Dokumen ini menjelaskan cara menyetel anotasi, parameter fidelitas, dan tingkat kualitas di project Unity Anda.
Anotasi
Anotasi memberikan informasi kontekstual tentang apa yang dilakukan game Anda saat titik skala direkam.
Anotasi default
Plugin ini menetapkan satu anotasi default untuk Anda:
- Scene: Berisi ID scene saat ini yang sedang dimainkan; berguna dalam kasus saat sebagian besar level dipetakan ke satu scene dalam project Anda
Untuk melihat anotasi ini di UI, lakukan hal berikut:
- Pilih Google > Android Performance Tuner.
Pilih tab Parameter anotasi, lalu klik Gunakan parameter khusus.
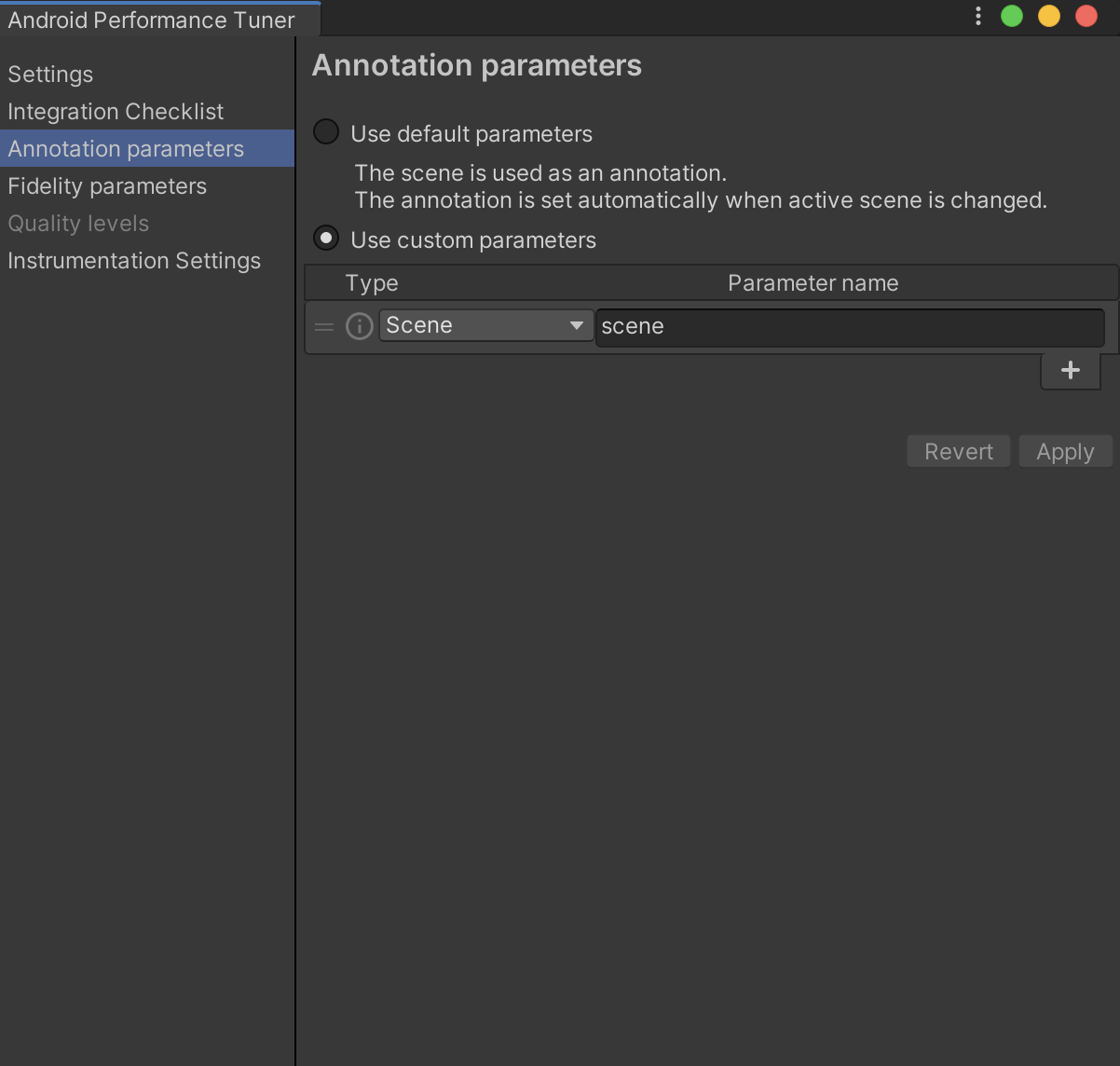 Gambar 1. Tab Parameter anotasi di plugin
Gambar 1. Tab Parameter anotasi di plugin
Tentukan dan gunakan anotasi khusus
Untuk membuat anotasi khusus, lakukan hal berikut:
- Pada tab Parameter anotasi, klik tombol + untuk membuat anotasi baru.
Pada baris baru, klik kolom Type, lalu pilih Tambahkan atau update enum. Contohnya, Anda dapat melakukan enumerasi untuk masalah game.
Klik tombol Tambahkan Enum Baru setelah menentukan nilai enum.
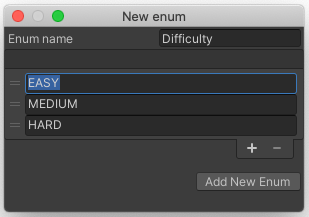 Gambar 2. Tambahkan enum baru
Gambar 2. Tambahkan enum baruPilih jenis baru di kolom Type. Masukkan nama untuk parameter di kolom Nama parameter.
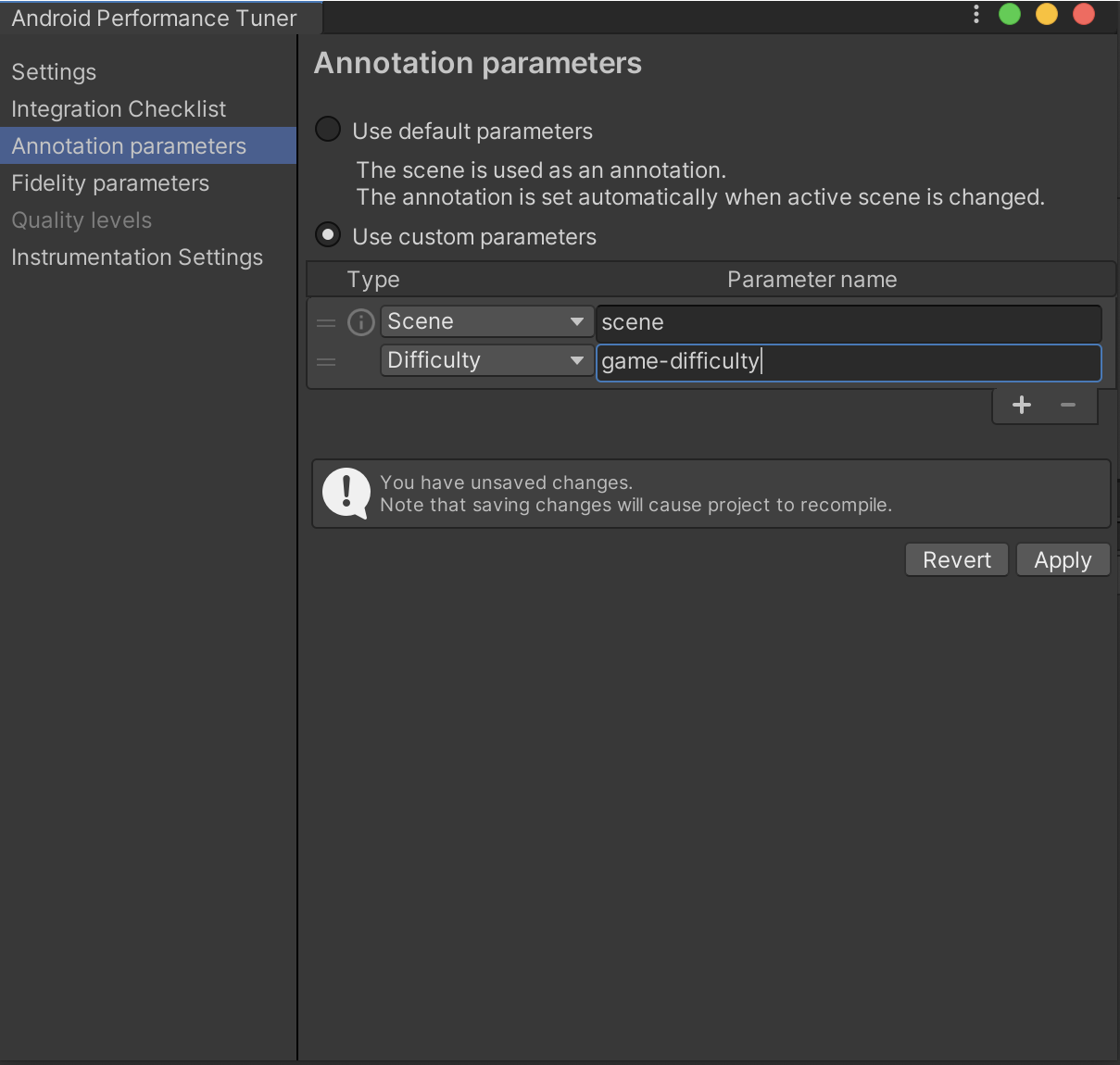 Gambar 3. Pilih enum baru
Gambar 3. Pilih enum baruKlik tombol Apply untuk mengizinkan plugin membuat ulang file buffering protokol dan class.
Untuk menyetel anotasi ini dalam game Anda, panggil
SetCurrentAnnotation():
tuner.SetCurrentAnnotation(new Annotation
{
Scene = Scene.AssetsScenesMainmenu,
Difficulty = Difficulty.Medium
});
Menentukan parameter fidelitas dan tingkat kualitas
Parameter Fidelitas mencerminkan setelan performa dan grafis game Anda. Tingkat kualitas digunakan untuk memberikan anotasi pada sesi sehingga Anda dapat menentukan apakah perangkat berjalan pada tingkat kualitas yang terlalu tinggi (yang mengakibatkan performa lebih rendah) atau terlalu rendah (mengakibatkan berkurangnya fidelitas yang tidak perlu).
Game Anda mungkin sudah memiliki parameter fidelitas yang berbeda seperti berikut:
- Kualitas bayangan
- Resolusi tekstur
- Kualitas efek partikel
Parameter ini dapat dikelompokkan ulang menjadi tingkat kualitas (misalnya "rendah", "sedang", dan "tinggi"). Agar parameter ini dilaporkan dengan benar oleh Android Performance Tuner, lalu dianalisis dan divisualisasikan di Konsol Google Play, Anda harus menampilkan parameter ke plugin. Tambahkan parameter fidelitas di tab Parameter fidelitas.
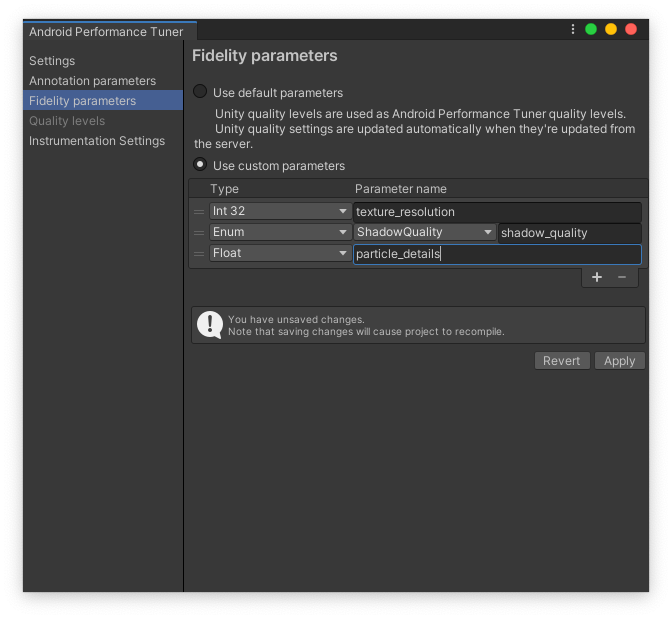 Gambar 4. Tab Parameter fidelitas di plugin
Gambar 4. Tab Parameter fidelitas di plugin
Pilih Gunakan parameter khusus, lalu tentukan kumpulan parameter. Setiap parameter memiliki jenis, seperti anotasi.
Gunakan fungsi
SetFidelityParameters()
untuk menyetel parameter fidelitas yang sesuai dalam game Anda:
tuner.SetFidelityParameters(new FidelityParams
{
ParticleDetails = 1.0f,
ShadowQuality = ShadowQuality.High,
TextureResolution = 2048,
});
Selanjutnya, tentukan tingkat kualitas yang berbeda yang akan digunakan untuk mengelompokkan data di Konsol Google Play dan memberikan insight yang lebih baik bagi Anda. Tambahkan tingkat kualitas di tab Tingkat kualitas.
Klik tombol Tambahkan Tingkat untuk menambahkan tingkat pertama. Tentukan beberapa tingkat yang mengikuti tren. Contoh, tentukan tingkat untuk tingkat kualitas terendah ke tertinggi.
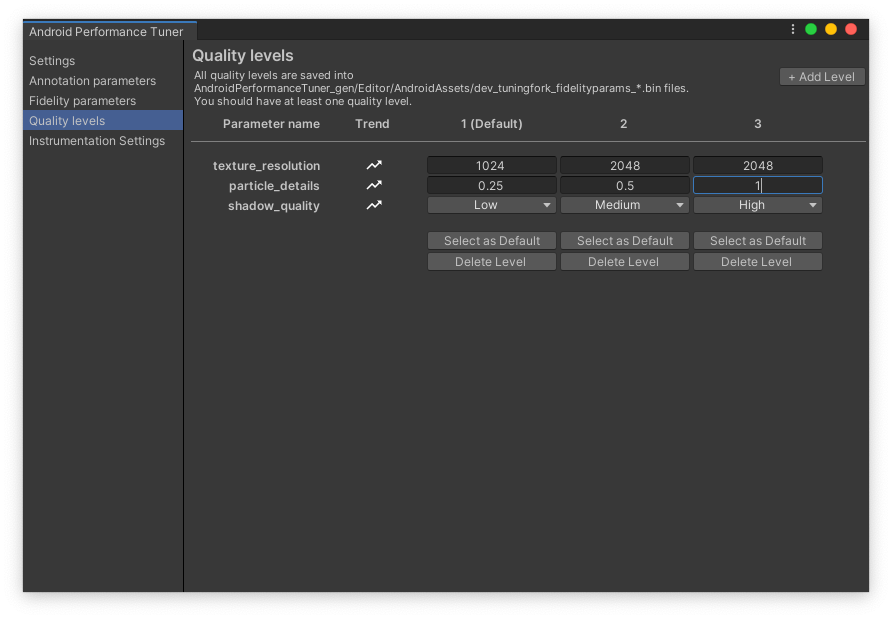 Gambar 5. Tingkat kualitas di plugin
Gambar 5. Tingkat kualitas di plugin

