בנושא הזה נסביר איך לבצע פרופיילינג של המערכת פרופיל הפריים באפליקציה ל-Android באמצעות Android GPU Inspector (AGI).
המדריך למתחילים הזה מיועד למפתחים שמתמצאים בגרפיקה ו-Android.
דרישות למחשב
המחשב שבו פועל AGI חייב לעמוד בדרישות הבאות:
נדרשת אחת ממערכות ההפעלה הבאות:
Windows: Windows 7 ואילך.
macOS: El Capitan (10.11) ואילך.
Linux: נדרש Java 64-bit JDK או JRE 8 (או גרסה חדשה יותר). Ubuntu Trusty Tahr (14.04 ואילך) מומלץ.
הורדה והתקנה של AGI
מורידים ומתקינים את AGI במערכת ההפעלה.
הדרישות לאפליקציות ל-Android
הקטע הזה מתאר את הדרישות עבור האפליקציה ל-Android שנמצאת כרגע פרופיל:
האפליקציה ל-Android צריכה להיות ניתנת לניפוי באגים. ה מאפיין שניתן לניפוי באגים במניפסט של האפליקציה ב-Android, חייב להיות מוגדר כ-
true. המאפיין הזה מפעיל את הכלים המתאימים מהמנהל של הגרפיקה. ל-Vulkan המאפיין הזה מאפשר ל-AGI להוסיף שכבת Vulkan משלו מתחיל.<application [...] android:debuggable="true">
אם באפליקציה שלכם נעשה שימוש ב-Vulkan1, ל-AGI נדרשים גם:
האפליקציה חייבת לכלול שכבות אימות של Vulkan מופעל. אם הן לא מופעלות, אפשר להריץ את הפקודות הבאות כדי לאלץ להריץ את האפליקציה עם שכבות האימות שכלולות ב-APK של AGI (
com.google.android.gapid.<abi>):app_package=<YOUR APP PACKAGE NAME HERE> abi=arm64v8a # Possible values: arm64v8a, armeabi-v7a, x86 adb shell settings put global enable_gpu_debug_layers 1 adb shell settings put global gpu_debug_app ${app_package} adb shell settings put global gpu_debug_layer_app com.google.android.gapid.${abi} adb shell settings put global gpu_debug_layers VK_LAYER_KHRONOS_validationבסיום הפרופיילינג, יש אפשרות להשבית את שכבות האימות האלה באמצעות הפקודות הבאות:
adb shell settings delete global enable_gpu_debug_layers adb shell settings delete global gpu_debug_app adb shell settings delete global gpu_debug_layers adb shell settings delete global gpu_debug_layer_appהאפליקציה לא יכולה לדווח על אזהרות או שגיאות כשהיא פועלת עם שכבות אימות של Vulkan מופעל. צריך לתקן שגיאות אימות של Vulkan לפני יצירת הפרופיל.
אם אתם משתמשים במנהלי התקנים של בטא של GPU, צריך לכלול את המטא-נתונים הבאים ב תג
<application>במניפסט של Android:<meta-data android:name="com.android.graphics.developerdriver.enable" android:value="true" />
דרישות לגבי מכשיר Android
ל-AGI יש את הדרישות הבאות למכשירי Android:
מכשיר Android נתמך שפועל עם המערכת Android מגרסה 11 ואילך.
כבל USB.
צריך להפעיל את ניפוי הבאגים ב-adb ולאפשר גישה למכשיר דרך adb. אם מופיעה האפשרות התקנה באמצעות USB, מפעילים אותה.
אימות המכשיר
ל-AGI נדרש מנהל התקן GPU תואם. כדי לוודא שהפרופיל מספק פרופיל תקין נתונים, AGI מריץ בדיקת אימות בפעם הראשונה שמחברים מכשיר חדש. נמשך כעשר שניות. לאחר מעבר הבדיקה, תוכלו להשתמש במכשיר כדי פרופיל אפליקציות ל-Android.
נא לא להפריע למכשיר במהלך האימות. הדבר עלול לגרום המכשיר ייכשל באימות. אם המכשיר נכשל באימות אבל מוגדר בצורה נכונה, אפשר לנסות שוב לאמת על ידי בחירה מחדש במכשיר.
האימות הוא שלב חד-פעמי במכשיר, והתוצאות נשמרות במטמון לעתיד לשימוש ב-AGI. עם זאת, AGI יריץ שוב אימות אם הגדרת המכשיר תשתנה, למשל, אם מנהל ההתקן של יחידת ה-GPU או גרסת Android מעודכנים.
אם המכשיר מופיע כמכשיר נתמך, תוכלו: לצפות ש-AGI יעבור את האימות. אם המכשיר לא מופיע ברשימה, מנהל ההתקן של ה-GPU שלו היא כנראה לא תואמת ל-AGI.
אם המכשיר נתמך אבל נכשל באימות
חשוב לוודא שאתם עומדים בכל הדרישות של Android דרישות המחשב שמתוארות בסעיפים הקודמים, וכן שהמכשיר מחובר בצורה תקינה למחשב באמצעות כבל USB.
אם כל הדרישות מתקיימות, לדווח על בעיה ב-GitHub שמתאר את ההתנהגות.
אם המכשיר לא נתמך
אנחנו עובדים יחד עם שותפי ה-OEM שלנו כדי להוסיף תמיכה במכשירים נוספים. אפשר לדווח על בעיה ממאגר ב-GitHub כדי לבקש תמיכה למכשיר.
תיעוד נתונים של הפרופיילינג
בקטעים הבאים מתוארים איך לתעד נתוני פרופיילינג ולפתוח את שנוצר למעקב אחר התוצאות, כדי שתוכלו לנתח את התוצאות.
קביעת ההגדרות ל-Android
לפני שמתחילים ליצור פרופיל, צריך להגדיר את אפליקציית Android ואת המכשיר האלה הגדרות, שמציינות את האפליקציה ואת המכשיר בפרופיל.
מחברים את מכשיר Android למחשב באמצעות כבל USB.
להפעיל את AGI במחשב.
בפעם הראשונה שמפעילים את AGI, מוצג מסך ברוכים הבאים, יציג את הנתיב לקובץ ההפעלה של adb. AGI שומר את ההגדרות האלה ב הקובץ
.agicבתיקייהHOME. אם כבר עשית זאת, עליך אתם יכולים לדלג על השלב הזה.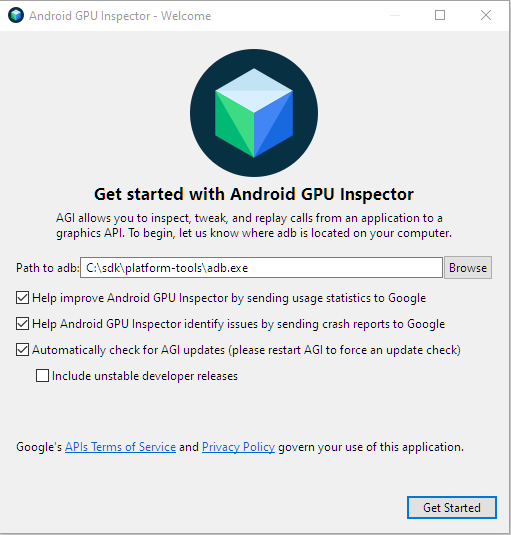
איור 1: מסך הפתיחה. בשדה Path to adb (נתיב אל adb), מזינים את הנתיב לקובץ ההפעלה adb. תיבות הסימון אחרי השדה הזה הן אופציונליות.
לוחצים על שנתחיל? כדי להציג את מסך ההפעלה.

איור 2: מסך ההפעלה הראשי של Android GPU Inspector. במסך ההפעלה, לוחצים על תיעוד מעקב חדש. הפעולה הזו מציגה בתיבת הדו-שיח Capture A New Trace. לחלופין, אפשר ללחוץ על לחצן לתיעוד מעקב של פרופיל המערכת.
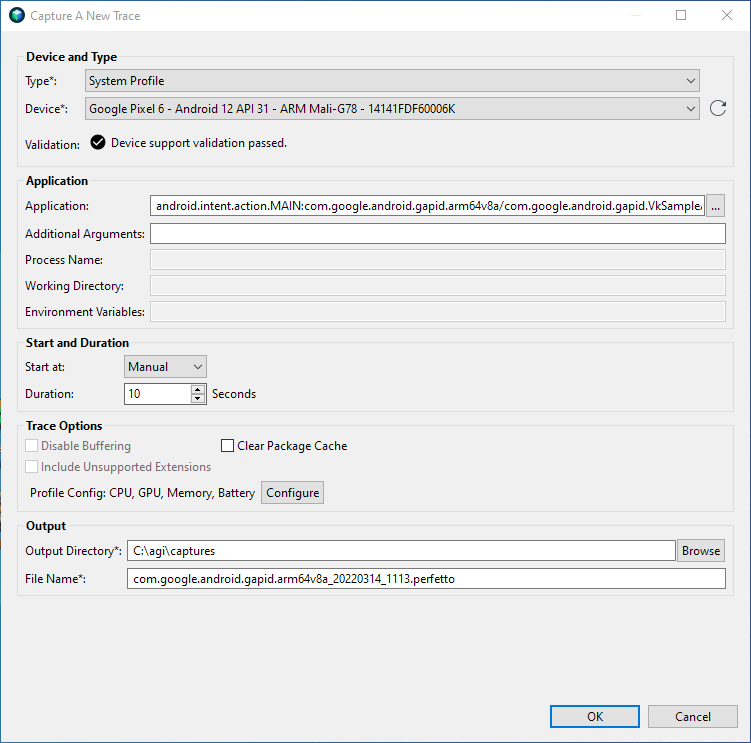
איור 3: יצירת תיבת דו-שיח חדשה למעקב. בקטע מכשיר וסוג, בוחרים את מכשיר Android הרצוי. פרופיל. אם הוא לא מופיע ברשימת המכשירים, צריך ללחוץ על סמל הטעינה מחדש החץ כדי לרענן את הרשימה.
בקטע אפליקציה, בוחרים את האפליקציה שרוצים ליצור לה פרופיל. אם המיקום יש רק פעילות אחת בחבילה, אפשר לבחור את החבילה במקום הפעילות.
AGI כולל אפליקציית Vulkan לדוגמה. כדי להשתמש באפליקציה לדוגמה במקום באפליקציה שלכם, מבצעים את השלבים הבאים:
לוחצים על הלחצן ... לצד השדה Application.
כאן מוצגת תיבת הדו-שיח בחירת אפליקציה למעקב, מציגה רשימה של אפליקציות שניתן לעקוב אחריהן במכשיר שנבחר.
בתיבת הטקסט Filter מקלידים
gapidכדי להציג רק אפליקציות. שמכילים אתgapidבשם החבילה שלהם.הרחבת החבילה ובחירה com.google.android.TCFid.VkSampleActivity, ולאחר מכן לוחצים על אישור.
הלחיצה תחזיר אתכם לתיבת הדו-שיח Capture A New Trace, עם השדה Application מאוכלס על ידי האפליקציה שבחרת.
בקטע Application, משאירים את שאר השדות ריקים.
לוחצים על אישור.
עכשיו אתם מוכנים להשתמש ב-AGI כדי לבצע פרופיילינג של המערכות והפריימים.
יצירת פרופיל של מערכת
כדי ליצור פרופיל של מערכת, מבצעים את השלבים הבאים:
במסך ההשקה של AGI, לוחצים על תיעוד מעקב חדש כדי להציג תיבת הדו-שיח תיעוד פרופיל המערכת.
ברשימה סוג, בוחרים באפשרות פרופיל מערכת.
בקטע Start and Duration (התחלה ומשך זמן), מגדירים את Start at (התחלה ב-) כ-Manual (ידני) ומשך הזמן עד
2.בקטע אפשרויות מעקב, לוחצים על הגדרה. תוצג רשימה האפשרויות ליצירת פרופילים.
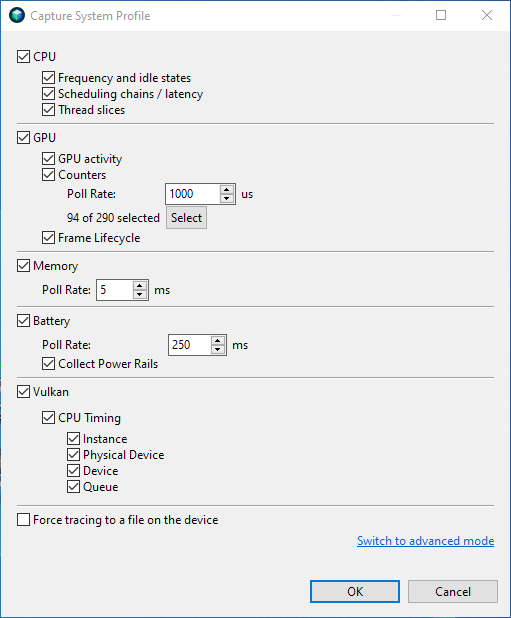
איור 4: אפשרויות הפרופיילינג תיבת הדו-שיח צילום פרופיל המערכת. בוחרים את נתוני הפרופיילינג שרוצים לתעד.
בקטע GPU, לוחצים על Select.
תוצג רשימה של דלים לבחירה.

איור 5: בחירת מונים. לוחצים על ברירת מחדל כדי לבחור את קבוצת מוני ברירת המחדל, ואז לוחצים על אישור. כדי להחזיר את אפשרויות הפרופיילינג.
לוחצים על OK כדי לחזור לתיבת הדו-שיח הראשית של Capture System Profile.
בקטע Output (פלט), בוחרים Output Directory (ספריית פלט) כדי לאחסן את את קובצי המעקב שנוצרים במהלך הפרופיילינג. השדה שם הקובץ אמור למלא באופן אוטומטי, אבל אפשר גם לערוך אותו.
לוחצים על אישור. הפעולה הזו מפעילה את האפליקציה שנבחרה במכשיר Android. מציג חלון קופץ עם לחצן התחלה.
לוחצים על הלחצן Start (התחלה) כדי להתחיל לתעד את נתוני הפרופיילינג, ומחכים כמה שניות עד לסיום התהליך.
לוחצים על Open Trace. התצוגה הראשונית שמוצגת דומה ל-systrace.
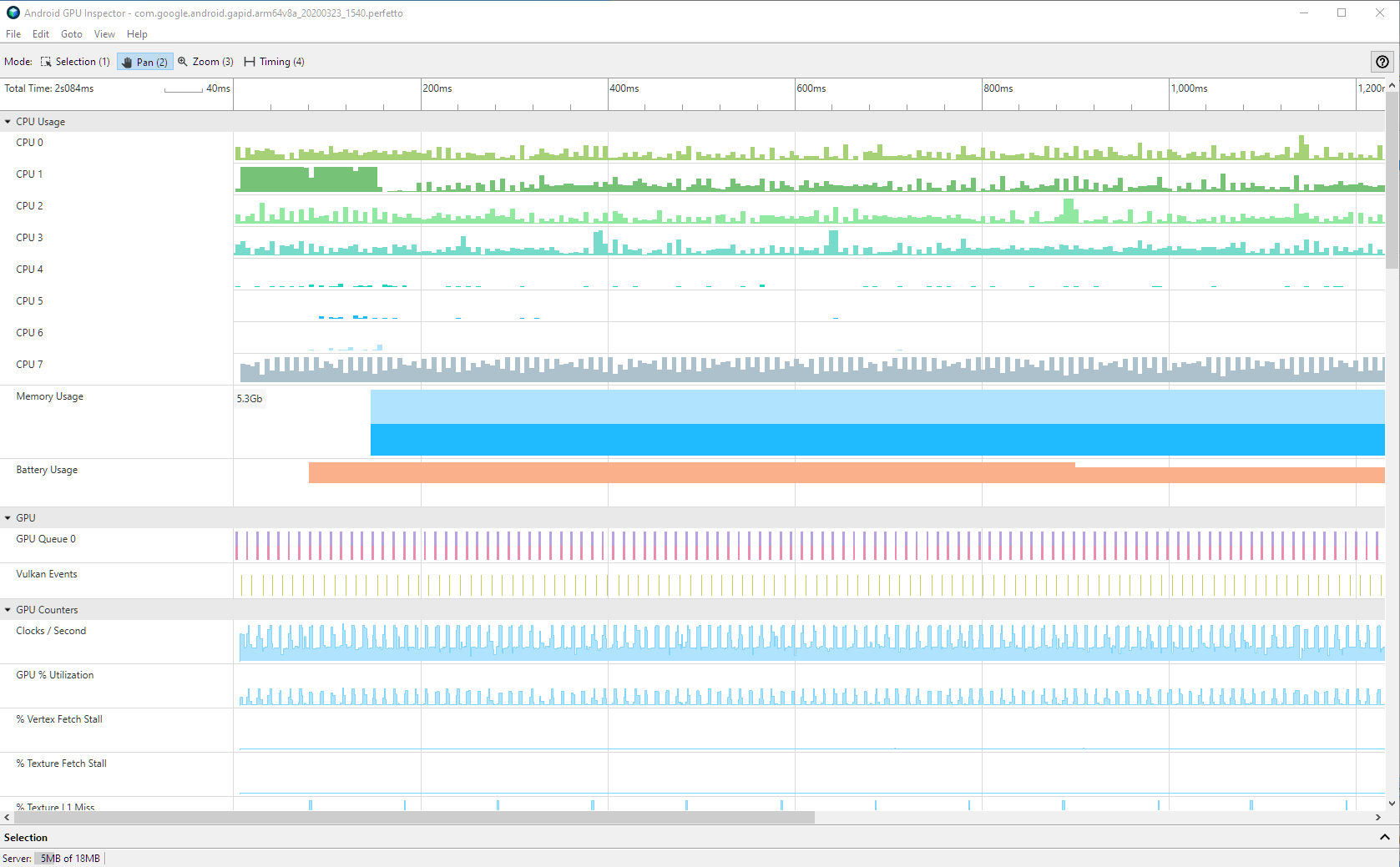
איור 6: ממשק המשתמש של הכלי לניתוח ביצועי המערכת. בנוסף לנתונים הזמינים ב-systrace, ב-AGI מוצג גם GPU מידע על ביצועים. למידע נוסף על הצגת הפרופיילינג של המערכת ראו הצגת פרופיל מערכת של AGI.
למידע על הגדרות נוספות: אפשרויות ליצירת פרופילים של המערכת.
יצירת פרופיל למסגרת
כדי ליצור פרופיל של פריים מסוים מהאפליקציה, מבצעים את השלבים הבאים:
במסך ההשקה של AGI, לוחצים על תיעוד מעקב חדש כדי להציג תיבת הדו-שיח יצירת מעקב חדש. לחלופין, אפשר ללחוץ על לחצן לצילום מסך המעקב של פרופיל המסגרת.
ברשימה Type (סוג), בוחרים באפשרות Vulkan או OpenGL ב-ANGLE, בהתאם. באיזה ממשק API של Graphics API האפליקציה שלך משתמשת. חשוב לוודא שבחרת נכון אחת, אחרת AGI לא יאסוף פקודות גרפיות.
בקטע Start and Duration (התחלה ומשך זמן), מגדירים את Start at (התחלה בשעה) כManual (ידני). אם המיקום לחצתם על הלחצן תיעוד מסגרת של פרופיל העסק, השלב הזה כבר הושלמו.
בקטע Output (פלט), בוחרים Output Directory (ספריית פלט) כדי לאחסן את לעקוב אחר הקבצים. השדה שם הקובץ אמור למלא באופן אוטומטי, אבל ניתן גם לערוך אותו.
אופציונלי: אפליקציות מסוימות יוצרות תהליך שונה שמבצע את כל הגרפיקה בעיבוד. כדי לתעד את התהליך, מציינים את השם שלו.
לוחצים על אישור. הפעולה הזו מפעילה את האפליקציה במכשיר Android, ומציגה חלון קופץ עם לחצן התחלה.
לוחצים על הלחצן Start ומחכים כמה שניות עד שהפרופיל הושלם.
לוחצים על Open Trace כדי להציג את נתוני הפרופיילינג. לקבלת מידע על כל אחד מהמסלולים בחלונית שבממשק המשתמש של Frame Profiler, סקירה כללית של פרופיילינג של פריימים
למידע על הגדרות נוספות: אפשרויות לפרופיל פריימים.

