Viele Apps müssen genau steuern können, was auf dem Bildschirm gezeichnet wird. Das kann so einfach sein wie das Platzieren eines Kästchens oder Kreises an der richtigen Stelle auf dem Bildschirm oder eine aufwendige Anordnung von Grafikelementen in vielen verschiedenen Stilen.
Einfache Zeichnungen mit Modifikatoren und DrawScope
Die wichtigste Möglichkeit, etwas Benutzerdefiniertes in Compose zu zeichnen, sind Modifikatoren wie Modifier.drawWithContent, Modifier.drawBehind und Modifier.drawWithCache.
Wenn Sie beispielsweise etwas hinter Ihrem Composable zeichnen möchten, können Sie den Modifier drawBehind verwenden, um mit der Ausführung von Zeichenbefehlen zu beginnen:
Spacer( modifier = Modifier .fillMaxSize() .drawBehind { // this = DrawScope } )
Wenn Sie nur eine Composable benötigen, die etwas zeichnet, können Sie die Composable Canvas verwenden. Die Canvas-Composable ist ein praktischer Wrapper für Modifier.drawBehind. Sie platzieren das Canvas in Ihrem Layout genauso wie jedes andere Compose-UI-Element. Im Canvas können Sie Elemente mit präziser Kontrolle über ihren Stil und ihre Position zeichnen.
Alle Zeichenmodifikatoren machen eine DrawScope verfügbar, eine eingeschränkte Zeichenumgebung, die ihren eigenen Status beibehält. So können Sie die Parameter für eine Gruppe von grafischen Elementen festlegen. Das DrawScope bietet mehrere nützliche Felder, z. B. size, ein Size-Objekt, das die aktuellen Abmessungen des DrawScope angibt.
Um etwas zu zeichnen, können Sie eine der vielen Zeichenfunktionen auf DrawScope verwenden. Mit dem folgenden Code wird beispielsweise ein Rechteck in der oberen linken Ecke des Bildschirms gezeichnet:
Canvas(modifier = Modifier.fillMaxSize()) { val canvasQuadrantSize = size / 2F drawRect( color = Color.Magenta, size = canvasQuadrantSize ) }

Weitere Informationen zu verschiedenen Zeichenmodifikatoren finden Sie in der Dokumentation zu Grafikmodifikatoren.
Koordinatensystem
Wenn Sie etwas auf dem Bildschirm zeichnen möchten, benötigen Sie den Offset (x und y) und die Größe des Elements. Bei vielen der Zeichenmethoden für DrawScope werden Position und Größe durch Standardparameterwerte angegeben. Mit den Standardparametern wird das Element in der Regel am [0, 0]-Punkt auf dem Canvas positioniert und es wird eine Standard-size bereitgestellt, die den gesamten Zeichenbereich ausfüllt. Im Beispiel oben sehen Sie, dass das Rechteck oben links positioniert ist. Um die Größe und Position Ihres Elements anzupassen, müssen Sie das Koordinatensystem in Compose verstehen.
Der Ursprung des Koordinatensystems ([0,0]) befindet sich am Pixel ganz oben links im Zeichenbereich. x nimmt zu, wenn es sich nach rechts bewegt, und y nimmt zu, wenn es sich nach unten bewegt.
![Ein Raster, das das Koordinatensystem mit der oberen linken Ecke [0, 0] und der unteren rechten Ecke [Breite, Höhe] zeigt](https://developer.android.google.cn/static/develop/ui/compose/images/graphics/introduction/compose_coordinate_system_drawing.png?hl=de)
Wenn Sie beispielsweise eine diagonale Linie von der oberen rechten Ecke des Zeichenbereichs zur unteren linken Ecke zeichnen möchten, können Sie die Funktion DrawScope.drawLine() verwenden und einen Start- und End-Offset mit den entsprechenden x- und y-Positionen angeben:
Canvas(modifier = Modifier.fillMaxSize()) { val canvasWidth = size.width val canvasHeight = size.height drawLine( start = Offset(x = canvasWidth, y = 0f), end = Offset(x = 0f, y = canvasHeight), color = Color.Blue ) }
Grundlegende Transformationen
DrawScope bietet Transformationen, um zu ändern, wo oder wie die Zeichenbefehle ausgeführt werden.
Reichweite
Verwenden Sie DrawScope.scale(), um die Größe Ihrer Zeichenvorgänge um einen Faktor zu erhöhen. Vorgänge wie scale() werden auf alle Zeichenvorgänge innerhalb des entsprechenden Lambda-Ausdrucks angewendet. Mit dem folgenden Code wird beispielsweise scaleX 10-mal und scaleY 15-mal erhöht:
Canvas(modifier = Modifier.fillMaxSize()) { scale(scaleX = 10f, scaleY = 15f) { drawCircle(Color.Blue, radius = 20.dp.toPx()) } }

Übersetzen
Mit DrawScope.translate() können Sie Ihre Zeichenvorgänge nach oben, unten, links oder rechts verschieben. Mit dem folgenden Code wird die Zeichnung beispielsweise um 100 px nach rechts und um 300 px nach oben verschoben:
Canvas(modifier = Modifier.fillMaxSize()) { translate(left = 100f, top = -300f) { drawCircle(Color.Blue, radius = 200.dp.toPx()) } }

Drehen
Mit DrawScope.rotate() können Sie Ihre Zeichenvorgänge um einen Drehpunkt drehen. Mit dem folgenden Code wird beispielsweise ein Rechteck um 45 Grad gedreht:
Canvas(modifier = Modifier.fillMaxSize()) { rotate(degrees = 45F) { drawRect( color = Color.Gray, topLeft = Offset(x = size.width / 3F, y = size.height / 3F), size = size / 3F ) } }

rotate() wird eine Drehung auf den aktuellen Zeichenbereich angewendet, wodurch das Rechteck um 45 Grad gedreht wird.
Eingebettet
Verwenden Sie DrawScope.inset(), um die Standardparameter des aktuellen DrawScope anzupassen. Dadurch werden die Zeichenbegrenzungen geändert und die Zeichnungen entsprechend verschoben:
Canvas(modifier = Modifier.fillMaxSize()) { val canvasQuadrantSize = size / 2F inset(horizontal = 50f, vertical = 30f) { drawRect(color = Color.Green, size = canvasQuadrantSize) } }
Mit diesem Code wird den Zeichenbefehlen effektiv ein Innenabstand hinzugefügt:

Mehrere Transformationen
Wenn Sie mehrere Transformationen auf Ihre Zeichnungen anwenden möchten, verwenden Sie die Funktion DrawScope.withTransform(). Damit wird eine einzelne Transformation erstellt und angewendet, die alle gewünschten Änderungen kombiniert. Die Verwendung von withTransform() ist effizienter als das Ausführen von verschachtelten Aufrufen einzelner Transformationen, da alle Transformationen zusammen in einem einzigen Vorgang ausgeführt werden. Bei verschachtelten Transformationen muss Compose jede Transformation berechnen und speichern.
Mit dem folgenden Code werden beispielsweise sowohl eine Translation als auch eine Drehung auf das Rechteck angewendet:
Canvas(modifier = Modifier.fillMaxSize()) { withTransform({ translate(left = size.width / 5F) rotate(degrees = 45F) }) { drawRect( color = Color.Gray, topLeft = Offset(x = size.width / 3F, y = size.height / 3F), size = size / 3F ) } }

withTransform werden sowohl eine Drehung als auch eine Translation angewendet. Das Rechteck wird also gedreht und nach links verschoben.Häufige Zeichenvorgänge
Text zeichnen
Um Text in Compose zu zeichnen, können Sie in der Regel die komponierbare Funktion Text verwenden. Wenn Sie sich jedoch in einem DrawScope befinden oder Ihren Text manuell mit Anpassungen zeichnen möchten, können Sie die Methode DrawScope.drawText() verwenden.
Um Text zu zeichnen, erstellen Sie mit rememberTextMeasurer ein TextMeasurer und rufen Sie drawText mit dem Messgerät auf:
val textMeasurer = rememberTextMeasurer() Canvas(modifier = Modifier.fillMaxSize()) { drawText(textMeasurer, "Hello") }

Text messen
Das Zeichnen von Text funktioniert etwas anders als andere Zeichenbefehle. Normalerweise geben Sie dem Zeichenbefehl die Größe (Breite und Höhe) an, mit der die Form oder das Bild gezeichnet werden soll. Bei Text gibt es einige Parameter, die die Größe des gerenderten Texts steuern, z. B. Schriftgröße, Schriftart, Ligaturen und Buchstabenabstand.
Mit Compose können Sie ein TextMeasurer verwenden, um je nach den oben genannten Faktoren auf die gemessene Größe von Text zuzugreifen. Wenn Sie einen Hintergrund hinter dem Text zeichnen möchten, können Sie die gemessenen Informationen verwenden, um die Größe des Bereichs zu ermitteln, den der Text einnimmt:
val textMeasurer = rememberTextMeasurer() Spacer( modifier = Modifier .drawWithCache { val measuredText = textMeasurer.measure( AnnotatedString(longTextSample), constraints = Constraints.fixedWidth((size.width * 2f / 3f).toInt()), style = TextStyle(fontSize = 18.sp) ) onDrawBehind { drawRect(pinkColor, size = measuredText.size.toSize()) drawText(measuredText) } } .fillMaxSize() )
Mit diesem Code-Snippet wird der Text auf einem rosa Hintergrund dargestellt:
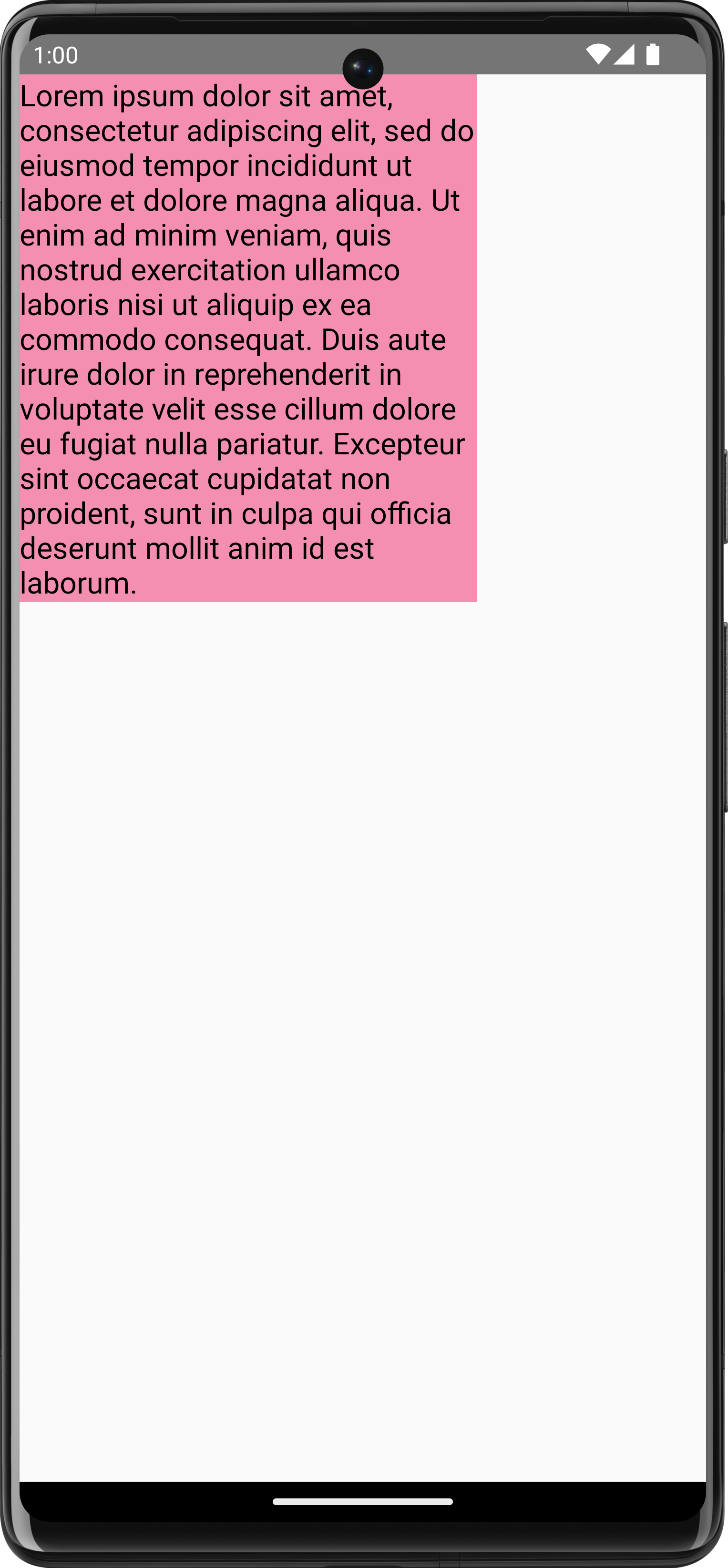
Wenn Sie die Einschränkungen, die Schriftgröße oder eine andere Eigenschaft anpassen, die sich auf die gemessene Größe auswirkt, wird eine neue Größe gemeldet. Sie können eine feste Größe für width und height festlegen. Der Text folgt dann der festgelegten TextOverflow. Mit dem folgenden Code wird beispielsweise Text mit einem Drittel der Höhe und einem Drittel der Breite des zusammensetzbaren Bereichs gerendert und TextOverflow auf TextOverflow.Ellipsis festgelegt:
val textMeasurer = rememberTextMeasurer() Spacer( modifier = Modifier .drawWithCache { val measuredText = textMeasurer.measure( AnnotatedString(longTextSample), constraints = Constraints.fixed( width = (size.width / 3f).toInt(), height = (size.height / 3f).toInt() ), overflow = TextOverflow.Ellipsis, style = TextStyle(fontSize = 18.sp) ) onDrawBehind { drawRect(pinkColor, size = measuredText.size.toSize()) drawText(measuredText) } } .fillMaxSize() )
Der Text wird jetzt mit Auslassungspunkten am Ende in den Einschränkungen dargestellt:
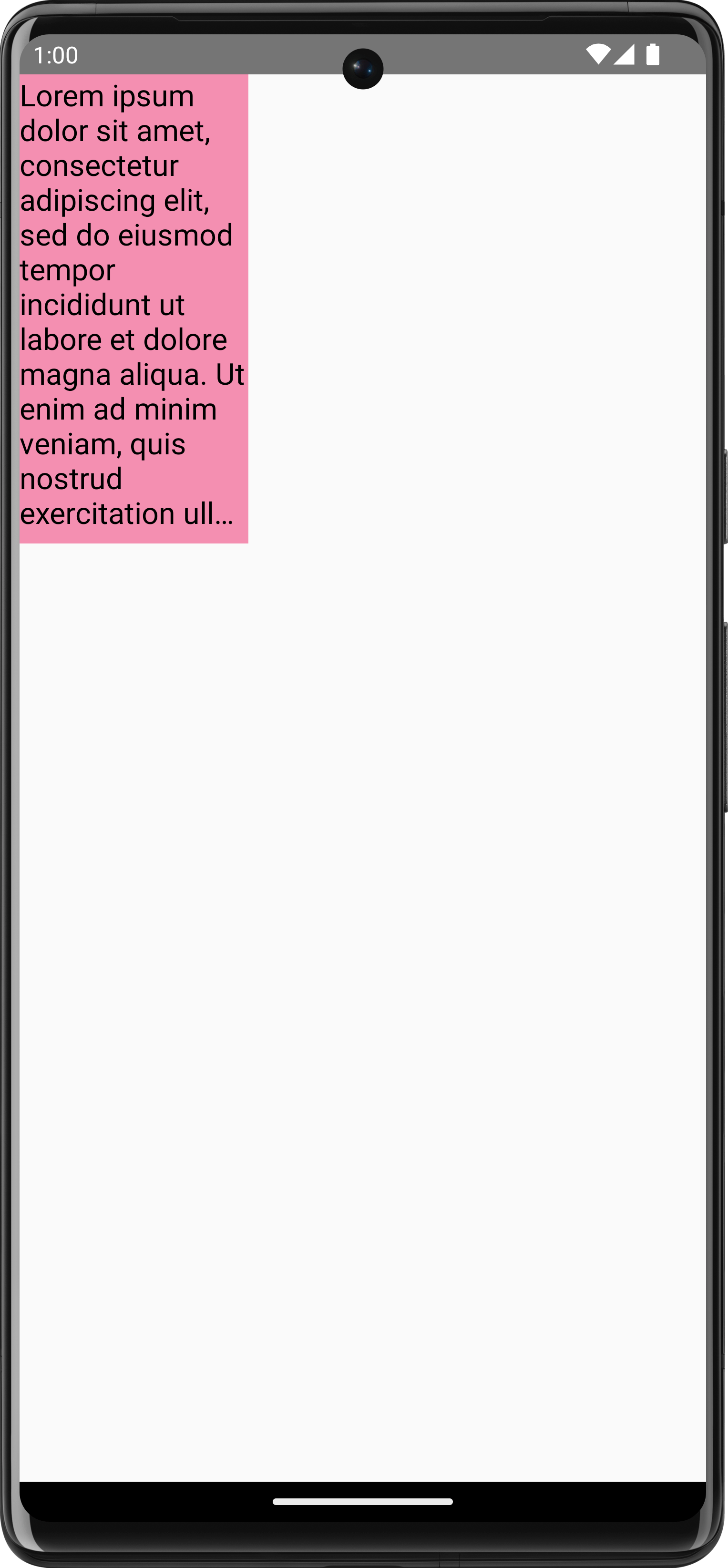
TextOverflow.Ellipsis mit festen Einschränkungen für die Messung von Text.Bild zeichnen
Wenn Sie mit DrawScope ein ImageBitmap zeichnen möchten, laden Sie das Bild mit ImageBitmap.imageResource() und rufen Sie dann drawImage auf:
val dogImage = ImageBitmap.imageResource(id = R.drawable.dog) Canvas(modifier = Modifier.fillMaxSize(), onDraw = { drawImage(dogImage) })

ImageBitmap auf dem Canvas.Grundformen zeichnen
Auf DrawScope gibt es viele Funktionen zum Zeichnen von Formen. Verwenden Sie zum Zeichnen einer Form eine der vordefinierten Zeichenfunktionen wie drawCircle:
val purpleColor = Color(0xFFBA68C8) Canvas( modifier = Modifier .fillMaxSize() .padding(16.dp), onDraw = { drawCircle(purpleColor) } )
API |
Ausgabe |

|
|

|
|
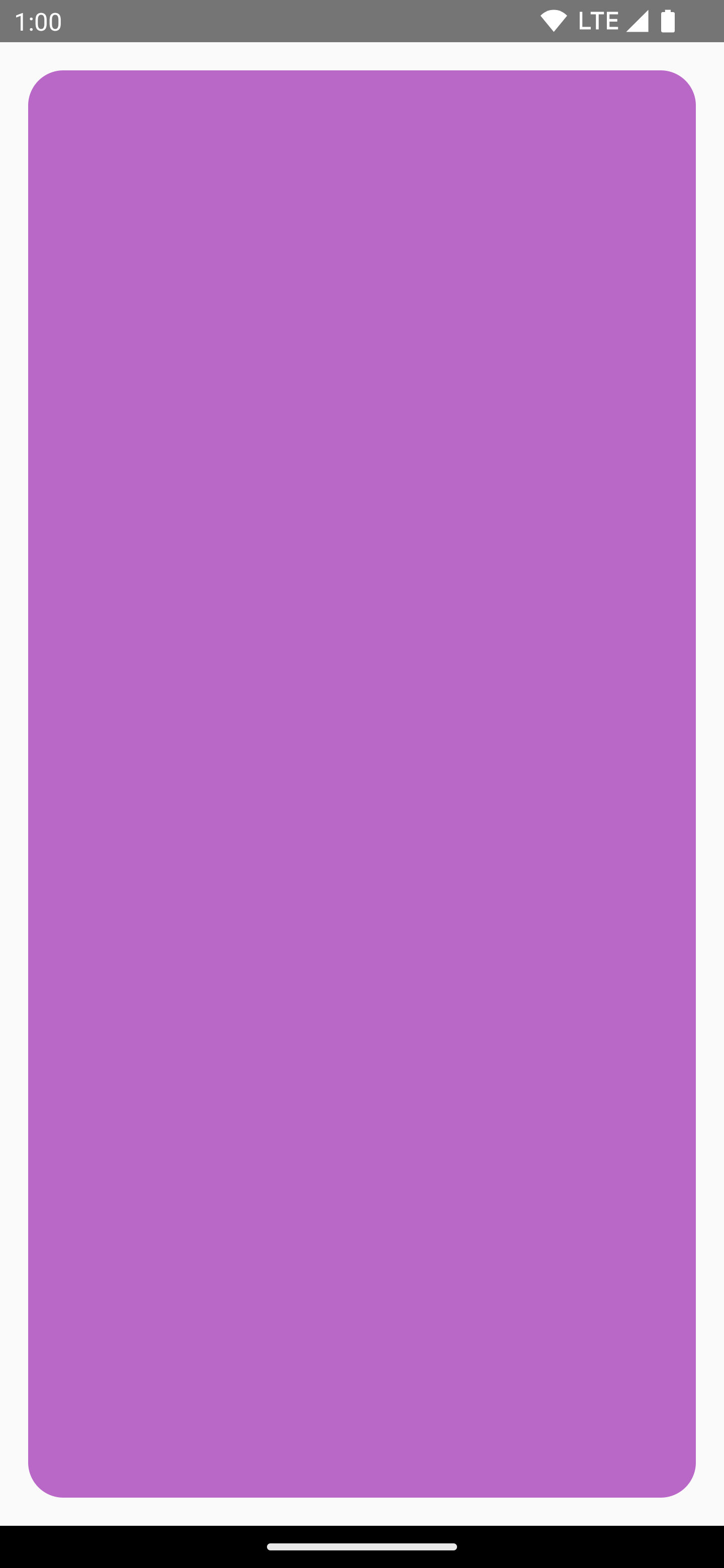
|
|

|
|

|
|

|
|

|
Pfad zeichnen
Ein Pfad ist eine Reihe von mathematischen Anweisungen, die nach der Ausführung zu einer Zeichnung führen. DrawScope kann mit der Methode DrawScope.drawPath() einen Pfad zeichnen.
Angenommen, Sie möchten ein Dreieck zeichnen. Sie können einen Pfad mit Funktionen wie lineTo() und moveTo() anhand der Größe des Zeichenbereichs generieren.
Rufen Sie dann drawPath() mit diesem neu erstellten Pfad auf, um ein Dreieck zu erhalten.
Spacer( modifier = Modifier .drawWithCache { val path = Path() path.moveTo(0f, 0f) path.lineTo(size.width / 2f, size.height / 2f) path.lineTo(size.width, 0f) path.close() onDrawBehind { drawPath(path, Color.Magenta, style = Stroke(width = 10f)) } } .fillMaxSize() )

Path in Compose erstellen und zeichnenAuf das Canvas-Objekt zugreifen
Mit DrawScope haben Sie keinen direkten Zugriff auf ein Canvas-Objekt. Mit DrawScope.drawIntoCanvas() können Sie auf das Canvas-Objekt selbst zugreifen, für das Sie Funktionen aufrufen können.
Wenn Sie beispielsweise ein benutzerdefiniertes Drawable auf das Canvas zeichnen möchten, können Sie auf das Canvas zugreifen und Drawable#draw() aufrufen, wobei Sie das Canvas-Objekt übergeben:
val drawable = ShapeDrawable(OvalShape()) Spacer( modifier = Modifier .drawWithContent { drawIntoCanvas { canvas -> drawable.setBounds(0, 0, size.width.toInt(), size.height.toInt()) drawable.draw(canvas.nativeCanvas) } } .fillMaxSize() )
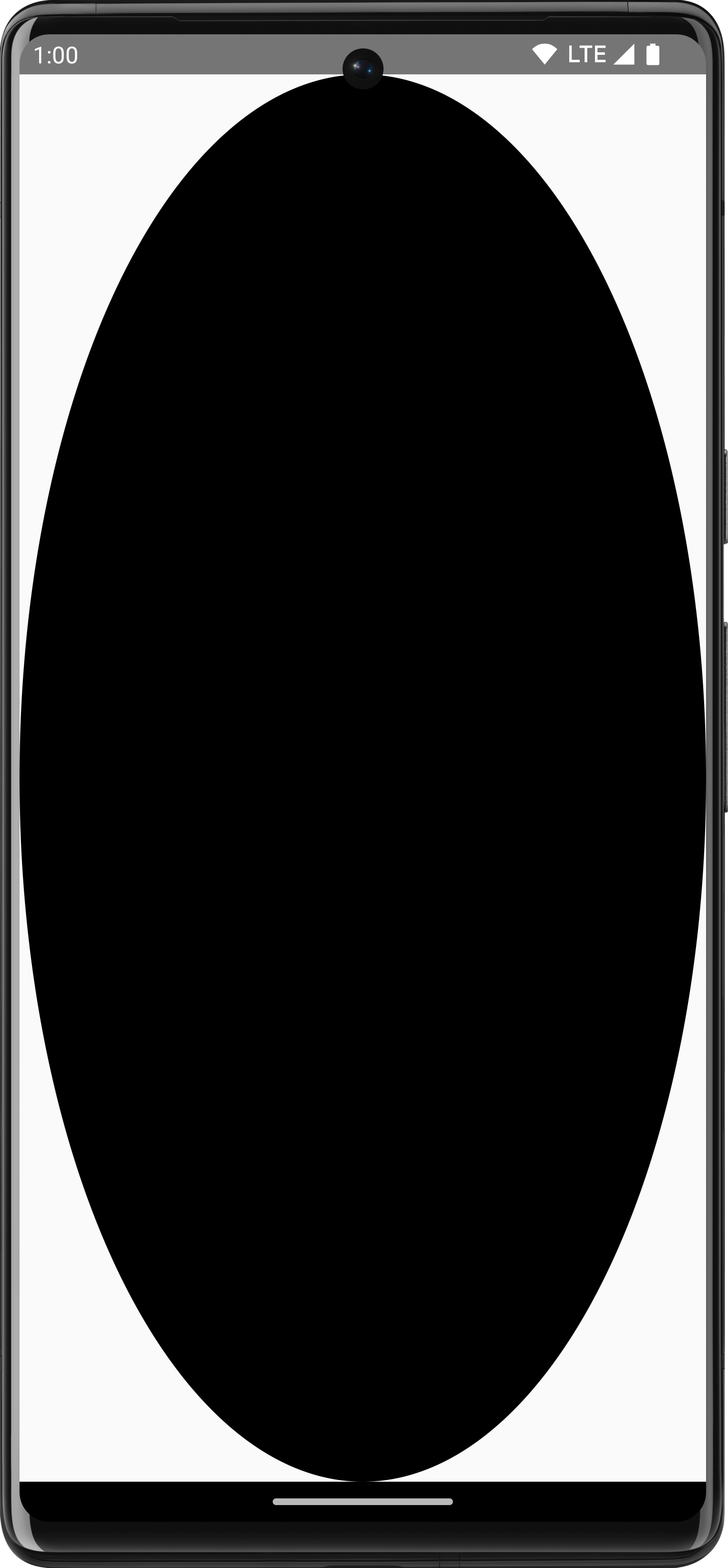
Drawable zu zeichnen.Weitere Informationen
Weitere Informationen zum Zeichnen in Compose finden Sie in den folgenden Ressourcen:
- Grafikmodifikatoren – Hier finden Sie Informationen zu den verschiedenen Arten von Zeichenmodifikatoren.
- Pinsel: Hier erfahren Sie, wie Sie das Malen von Inhalten anpassen.
- Benutzerdefinierte Layouts und Grafiken in Compose – Android Dev Summit 2022: Hier erfahren Sie, wie Sie mit Layouts und Grafiken eine benutzerdefinierte Benutzeroberfläche in Compose erstellen.
- JetLagged Sample: Compose-Beispiel, das zeigt, wie ein benutzerdefiniertes Diagramm gezeichnet wird.
Empfehlungen für Sie
- Hinweis: Linktext wird angezeigt, wenn JavaScript deaktiviert ist.
- Grafikmodifikatoren
- Grafiken in Compose
- Ausrichtungslinien in Jetpack Compose

