O componente gaveta de navegação é um menu deslizante que permite aos usuários navegar por várias seções do app. Os usuários podem ativar esse componente deslizando da lateral ou tocando em um ícone de menu.
Considere estes três casos de uso para implementar um gaveta de navegação:
- Organização de conteúdo:permita que os usuários alternem entre diferentes categorias, como em apps de notícias ou blogs.
- Gerenciamento da conta:fornece links rápidos para as configurações da conta e seções do perfil em apps com contas de usuário.
- Descoberta de recursos:organize vários recursos e configurações em um único menu para facilitar a descoberta e o acesso do usuário em apps complexos.
No Material Design, há dois tipos de gavetas de navegação:
- Padrão:compartilha espaço em uma tela com outros conteúdos.
- Modal:aparece sobre outros conteúdos em uma tela.
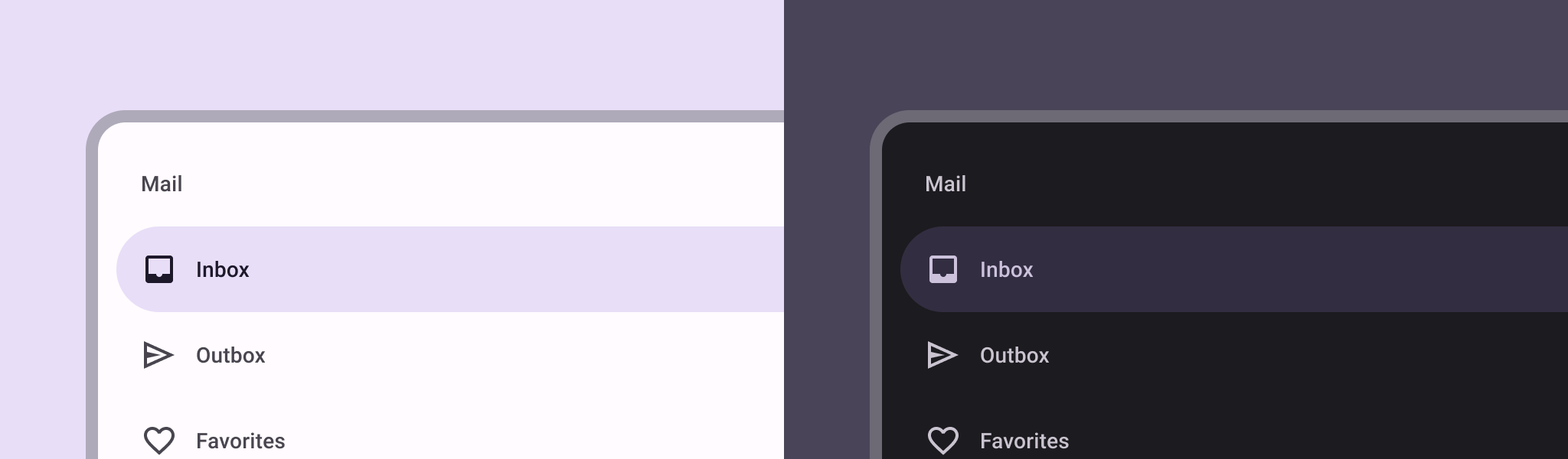
Exemplo
Você pode usar o elemento combinável ModalNavigationDrawer para implementar uma
gaveta de navegação.
Use o slot drawerContent para fornecer um ModalDrawerSheet e o conteúdo da gaveta, como no exemplo a seguir:
ModalNavigationDrawer( drawerContent = { ModalDrawerSheet { Text("Drawer title", modifier = Modifier.padding(16.dp)) HorizontalDivider() NavigationDrawerItem( label = { Text(text = "Drawer Item") }, selected = false, onClick = { /*TODO*/ } ) // ...other drawer items } } ) { // Screen content }
ModalNavigationDrawer aceita vários outros parâmetros de gaveta. Por
exemplo, é possível ativar ou desativar a resposta da gaveta às ações de arrastar com o
parâmetro gesturesEnabled, como no exemplo a seguir:
ModalNavigationDrawer( drawerContent = { ModalDrawerSheet { // Drawer contents } }, gesturesEnabled = false ) { // Screen content }
Comportamento de controle
Para controlar como o gaveteiro abre e fecha, use DrawerState. Você precisa transmitir um DrawerState para ModalNavigationDrawer usando o parâmetro drawerState.
DrawerState fornece acesso às funções open e close, além
de propriedades relacionadas ao estado atual da gaveta. Essas funções
de suspensão exigem um CoroutineScope, que pode ser instanciado usando
rememberCoroutineScope. Você também pode chamar as funções de suspensão em
resposta a eventos da interface.
val drawerState = rememberDrawerState(initialValue = DrawerValue.Closed) val scope = rememberCoroutineScope() ModalNavigationDrawer( drawerState = drawerState, drawerContent = { ModalDrawerSheet { /* Drawer content */ } }, ) { Scaffold( floatingActionButton = { ExtendedFloatingActionButton( text = { Text("Show drawer") }, icon = { Icon(Icons.Filled.Add, contentDescription = "") }, onClick = { scope.launch { drawerState.apply { if (isClosed) open() else close() } } } ) } ) { contentPadding -> // Screen content } }
Criar grupos em uma gaveta de navegação
O snippet a seguir mostra como criar um gaveta de navegação detalhada, com seções e divisores:
@Composable fun DetailedDrawerExample( content: @Composable (PaddingValues) -> Unit ) { val drawerState = rememberDrawerState(initialValue = DrawerValue.Closed) val scope = rememberCoroutineScope() ModalNavigationDrawer( drawerContent = { ModalDrawerSheet { Column( modifier = Modifier.padding(horizontal = 16.dp) .verticalScroll(rememberScrollState()) ) { Spacer(Modifier.height(12.dp)) Text("Drawer Title", modifier = Modifier.padding(16.dp), style = MaterialTheme.typography.titleLarge) HorizontalDivider() Text("Section 1", modifier = Modifier.padding(16.dp), style = MaterialTheme.typography.titleMedium) NavigationDrawerItem( label = { Text("Item 1") }, selected = false, onClick = { /* Handle click */ } ) NavigationDrawerItem( label = { Text("Item 2") }, selected = false, onClick = { /* Handle click */ } ) HorizontalDivider(modifier = Modifier.padding(vertical = 8.dp)) Text("Section 2", modifier = Modifier.padding(16.dp), style = MaterialTheme.typography.titleMedium) NavigationDrawerItem( label = { Text("Settings") }, selected = false, icon = { Icon(Icons.Outlined.Settings, contentDescription = null) }, badge = { Text("20") }, // Placeholder onClick = { /* Handle click */ } ) NavigationDrawerItem( label = { Text("Help and feedback") }, selected = false, icon = { Icon(Icons.AutoMirrored.Outlined.Help, contentDescription = null) }, onClick = { /* Handle click */ }, ) Spacer(Modifier.height(12.dp)) } } }, drawerState = drawerState ) { Scaffold( topBar = { TopAppBar( title = { Text("Navigation Drawer Example") }, navigationIcon = { IconButton(onClick = { scope.launch { if (drawerState.isClosed) { drawerState.open() } else { drawerState.close() } } }) { Icon(Icons.Default.Menu, contentDescription = "Menu") } } ) } ) { innerPadding -> content(innerPadding) } } }
Pontos principais sobre o código
- Preenche o
drawerContentcom umColumnque contém seções, divisores e itens de navegação. - O
ModalDrawerSheetfornece o estilo do Material Design para a gaveta. - O
HorizontalDividersepara seções dentro do painel. ModalNavigationDrawercria a gaveta.drawerContentdefine o conteúdo da gaveta.- Dentro do
ModalDrawerSheet, umColumnorganiza os elementos da gaveta verticalmente. - Os elementos combináveis
NavigationDrawerItemrepresentam itens individuais na gaveta. - O
Scaffoldfornece a estrutura básica da tela, incluindo oTopAppBar. - O
navigationIconnoTopAppBarcontrola o estado de abertura e fechamento da gaveta.
Resultado
A imagem a seguir mostra como a gaveta aparece quando aberta, com seções e itens exibidos:
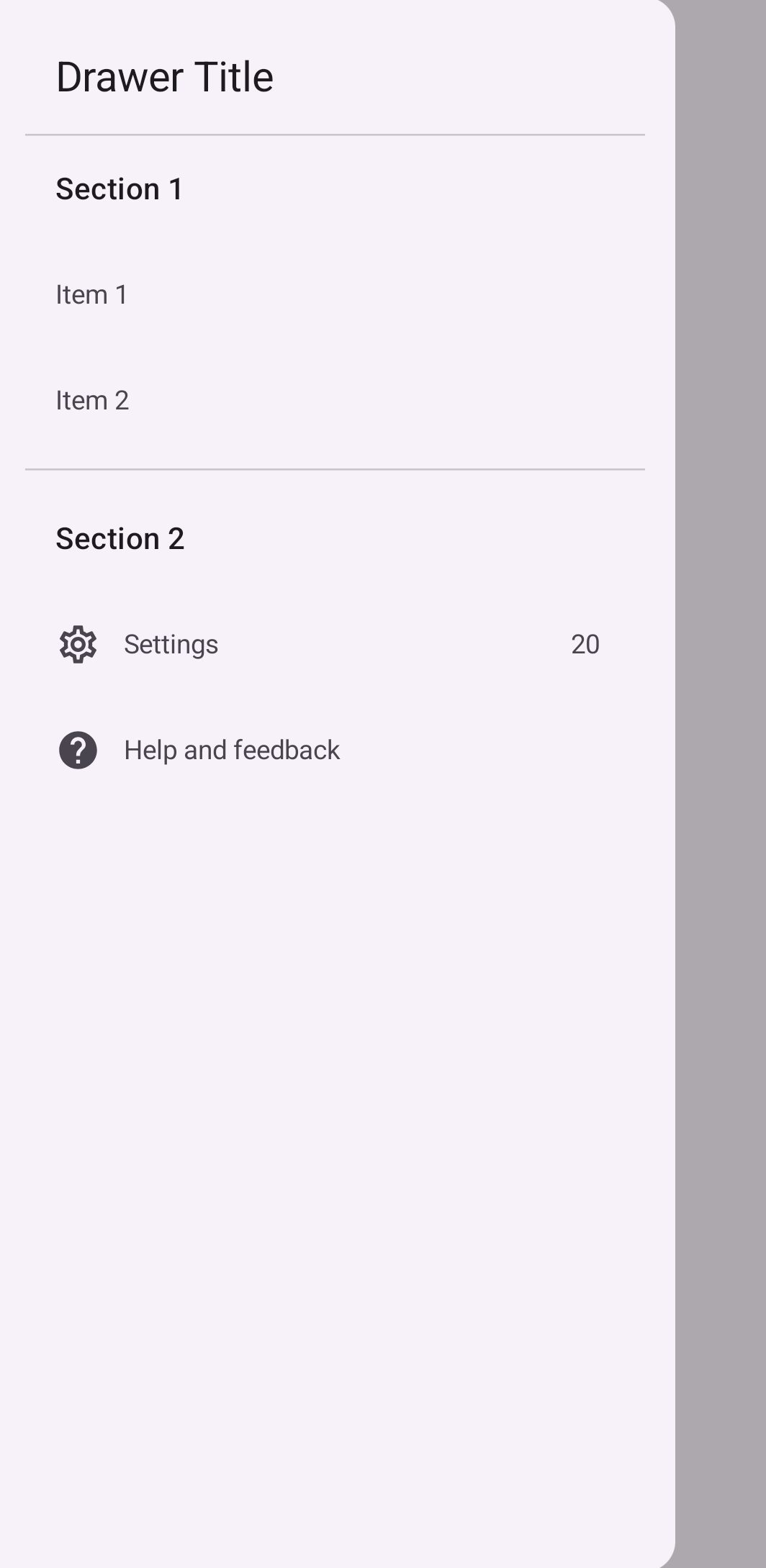
Outros recursos
- Material Design: Gaveta de navegação

