現在、タブレット、折りたたみ式デバイス、ChromeOS デバイス、車載ディスプレイ、テレビなど、3 億台を超える大画面 Android デバイスが使用されており、その数は増え続けています。増加の一途をたどる多様な大画面デバイスと標準のスマートフォンで最適なユーザー エクスペリエンスを提供するには、アダプティブ アプリを作成します。
アダプティブ アプリとは
アダプティブ アプリは、アプリのディスプレイの変更(主にアプリ ウィンドウのサイズ)に基づいてレイアウトを変更します。ただし、アダプティブ アプリは、テーブルトップ形状やブック形状など、折りたたみ式デバイスの形状の変化や、画面の密度やフォントサイズの変化にも対応しています。
アダプティブ アプリは、さまざまなウィンドウサイズに応じて UI 要素を伸ばしたり縮めたりすることなく、レイアウト コンポーネントを置き換えてコンテンツを表示または非表示にします。たとえば、標準のスマートフォンではアダプティブ アプリがボトム ナビゲーション バーを表示し、大画面ではナビゲーション レールを表示する場合があります。大画面では、アダプティブ アプリは 2 ペインのリストと詳細のレイアウトなど、より多くのコンテンツを表示します。小画面では、リストまたは詳細のいずれか、より少ないコンテンツを表示します。
従来、アプリは通常全画面表示で実行されていました。現在、アプリはデバイスの画面サイズに関係なく、任意のサイズのウィンドウでマルチウィンドウ モードで実行されます。ユーザーはいつでもウィンドウ サイズを変更できます。そのため、1 つのデバイスタイプでも、アプリは適応型である必要があります。
適応型アプリは、あらゆるデバイスで、あらゆる設定で、見栄えがよく、適切に動作します。
アダプティブ UI を構築する理由
ユーザーは、アプリがすべてのデバイスで問題なく機能し、大画面で高度な機能を提供することを期待しています。ユーザーはマルチ ウィンドウ モードでマルチタスクを行い、アプリのエクスペリエンスと生産性を高めることができます。
標準のスマートフォンでシングルタスクに制限されているアプリは、多様な可能性を備えた拡大するユーザーベースを逃しています。
Google Play
Google Play では、タブレットや折りたたみ式デバイスに固有のアプリ コレクションとおすすめのアプリが提供され、ユーザーは質の高いアプリを見つけることができます。
Google Play では、大画面向けに最適化されたアプリやゲームは、最適化されていないアプリよりも高い評価が付けられます。Google Play のランキングは、大画面アプリの品質に関するガイドラインに基づいています。ランキングが上位になれば、マルチデバイス ユーザーがスマートフォンで大画面向けの評価とレビューを確認できるため、見つけやすさが向上します。
Play ストアの大画面の品質基準を満たしていないアプリには、アプリの詳細ページに警告が表示されます。この警告は、大画面デバイスでアプリのパフォーマンスが低下する可能性があることをユーザーに知らせます。
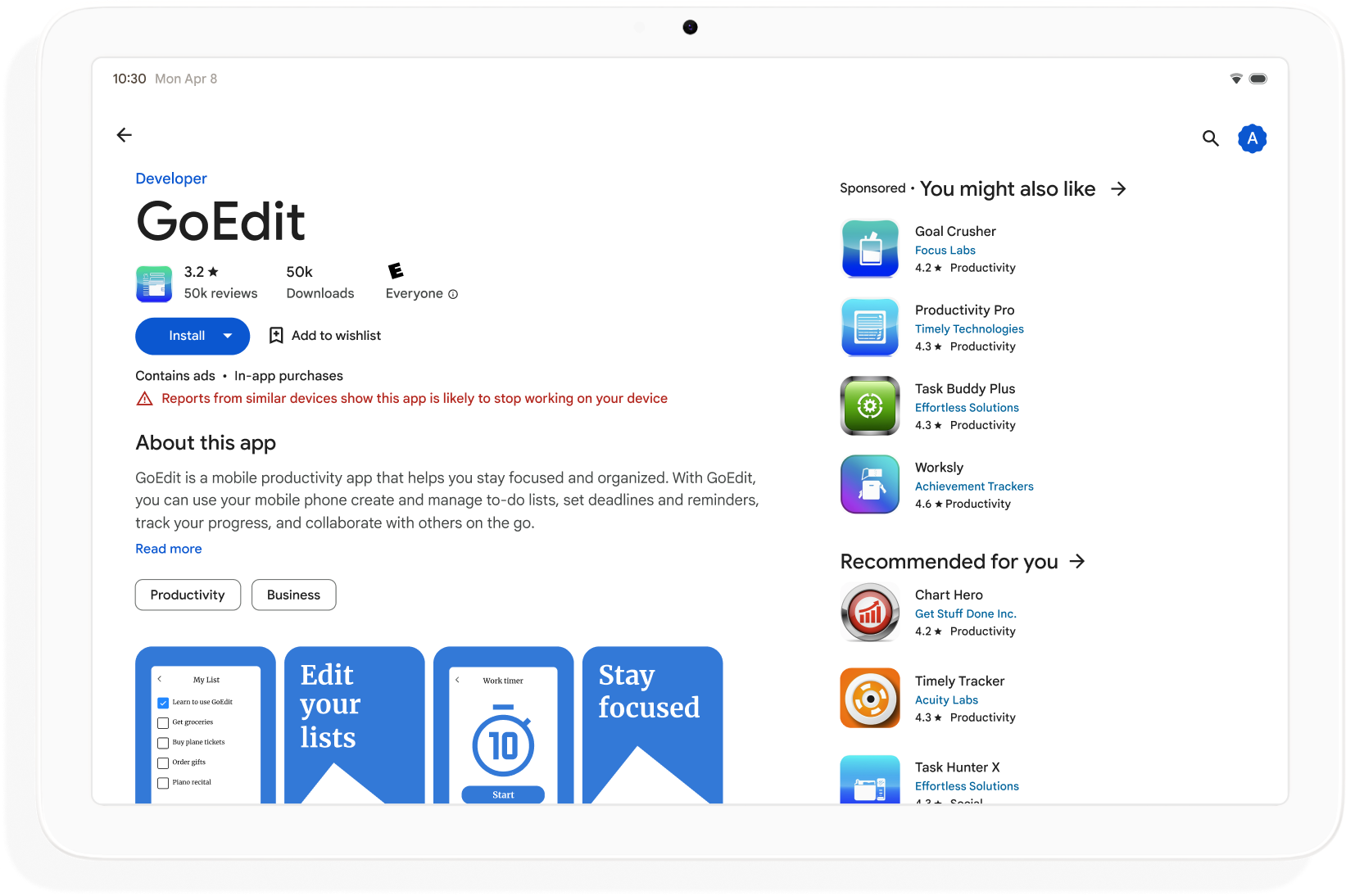
適応型アプリを作成して、Google Play での見つけやすさを広げ、アプリをダウンロードできるデバイスの数を最大化しましょう。
はじめる前に
計画からデプロイまで、アプリ開発のすべてのフェーズでアダプティブ デザインを検討してください。グラフィック デザイナーに適応型デザインについて説明します。アプリをアダプティブに設計すると、管理しやすく拡張可能なアプリを構築でき、将来のフォーム ファクタやウィンドウ モードに対応できます。
すべてのディスプレイのサイズと設定をサポートするアダプティブ アプリを作成する手順は次のとおりです。
- ウィンドウ サイズクラスを使用してレイアウトを決定する
- Compose マテリアル 3 アダプティブ ライブラリを使用してビルドする
- タップ以外の入力をサポートする
- すべてのデバイスタイプでテストする
ウィンドウ サイズクラス
アプリのウィンドウのサイズは、アプリが全画面表示の場合でも、デバイスによって異なる場合があります(折りたたみ式デバイスの場合は同じデバイスでも異なる場合があります)。デバイスの向きによってアスペクト比が異なります。マルチ ウィンドウ モードでは、アプリ ウィンドウのサイズ、アスペクト比、向きはデバイスの画面と異なる場合があります。
アダプティブ アプリは、レイアウトのレンダリング時にアプリ ウィンドウのみを考慮することで、ウィンドウのサイズ、アスペクト比、向きの決定と管理の問題を簡素化し、一般化します。これは、アプリ ウィンドウが全画面表示の場合にも機能します。
ウィンドウ サイズクラスは、ウィンドウの幅または高さに基づいて、アプリ ウィンドウをコンパクト、中程度、拡大に分類します。
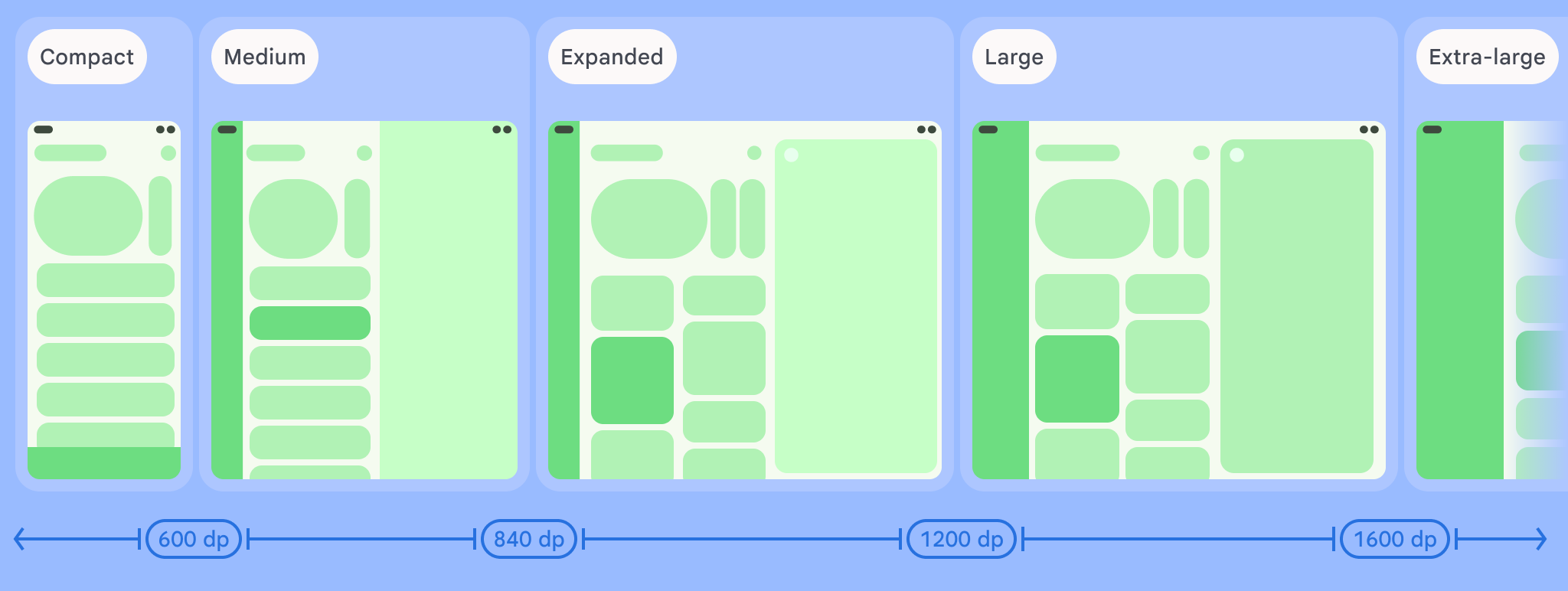
Compose マテリアル 3 適応ライブラリの currentWindowAdaptiveInfo() トップレベル関数を使用して、アプリの WindowSizeClass を計算します。この関数は、windowSizeClass を含む WindowAdaptiveInfo のインスタンスを返します。アプリは、ウィンドウ サイズクラスが変更されるたびに更新を受け取ります。
val windowSizeClass = currentWindowAdaptiveInfo().windowSizeClass
コンテンツ ペイン
アクティビティのレイアウトは、画面と呼ばれることもあります。たとえば、アプリにホーム画面、リスト画面、アイテムの詳細画面がある場合、この用語は、各アクティビティがデバイス画面全体に表示されることを示しています。
ただし、拡張幅のウィンドウサイズ クラスをサポートできるほど大きいデバイス画面では、複数のアクティビティの画面を同時に表示できます。ペインは、個々のアクティビティのコンテンツ表示をより正確に表す用語です。
ウィンドウ サイズクラスを使用すると、マテリアル デザインで指定されているように、マルチペイン レイアウトに表示するコンテンツペインの数を決定できます。
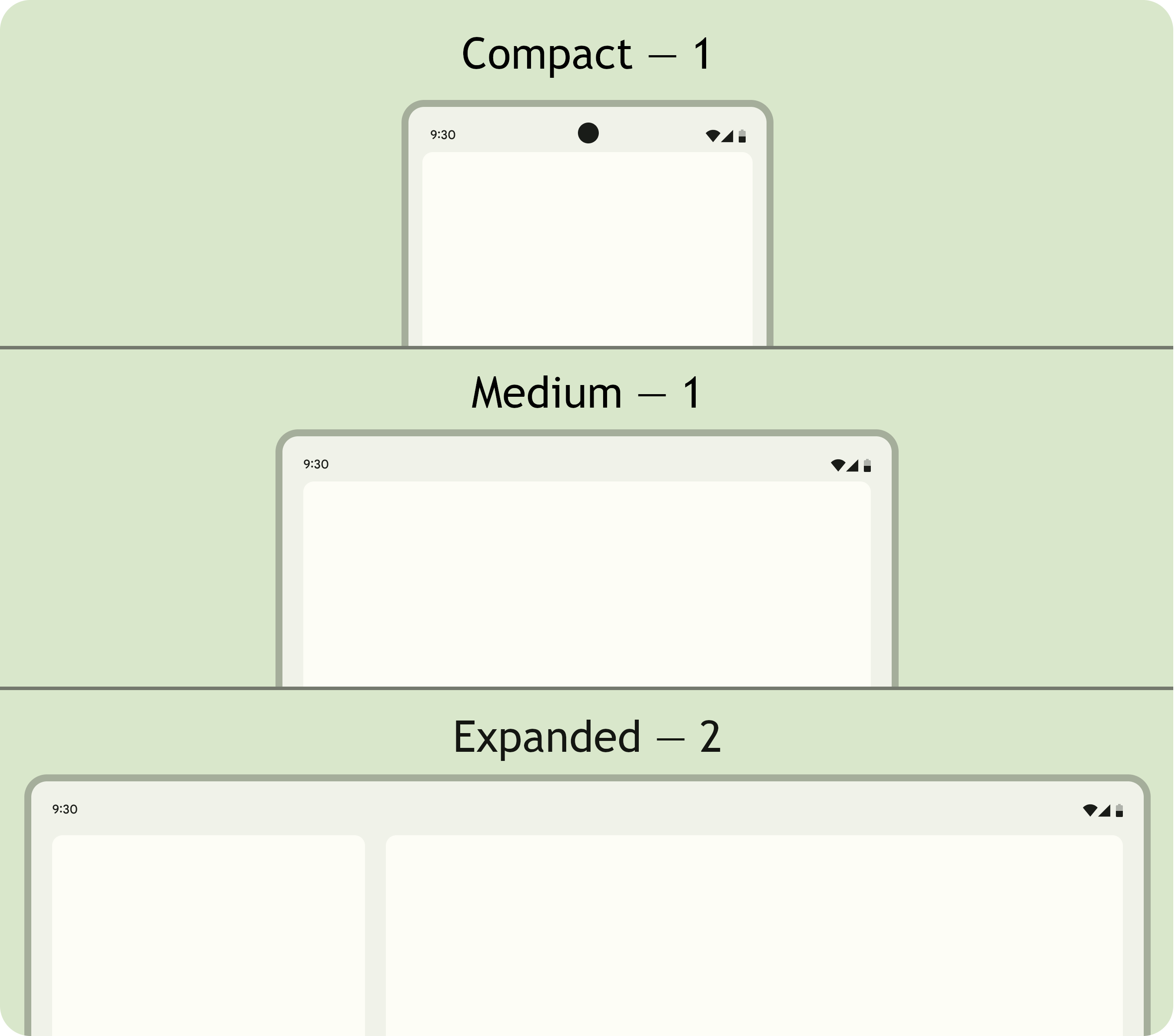
パネルは移動可能です。コンパクトと中程度のウィンドウ サイズクラスでは、アプリは 1 つのペインを表示します。そのため、任意のリンク先に移動すると 1 つのペインが表示されます。
拡大ウィンドウ サイズクラスでは、アプリは関連するコンテンツを複数のペイン(リストと詳細のレイアウトなど)に表示できます。どちらかのペインに移動すると、2 ペイン レイアウトが表示されます。ウィンドウ サイズがコンパクトまたは中程度に変更された場合、適応型アプリは、ナビゲーション デスティネーション(リストまたは詳細)のペインのみを表示します。
|
|
|
Compose マテリアル 3 アダプティブ
Jetpack Compose は、複数のレイアウト ファイルの重複やメンテナンスの負担なしで、アダプティブ アプリを構築するための最新の宣言型アプローチです。
Compose Material 3 アダプティブ ライブラリには、ウィンドウ サイズクラス、ナビゲーション コンポーネント、マルチペイン レイアウト、折りたたみ式デバイスの向きとヒンジの位置を管理するコンポーザブルが含まれています。次に例を示します。
NavigationSuiteScaffold: アプリ ウィンドウのサイズクラスとデバイスの向きに応じて、ナビゲーション バーとナビゲーション レールを自動的に切り替えます。ListDetailPaneScaffold: リスト詳細の正規レイアウトを実装します。レイアウトをアプリのウィンドウ サイズに合わせて調整します。拡大幅のウィンドウ サイズクラスでは、リストアイテムのリストと詳細を並べて表示しますが、コンパクト幅と中程度幅のウィンドウ サイズクラスでは、リストまたは詳細のみを表示します。
SupportingPaneScaffold: サポートペインの正規レイアウトを実装します。拡大幅のウィンドウ サイズクラスではメイン コンテンツ ペインと補助ペインを表示し、コンパクト幅と中程度幅のウィンドウ サイズクラスではメイン コンテンツ ペインのみを表示します。
Compose Material 3 Adaptive ライブラリは、アダプティブ アプリの開発に欠かせない依存関係です。
構成と連続性
適応型アプリは、構成の変更中に継続性を維持します。
構成の変更は、アプリ ウィンドウのサイズ変更、折りたたみ式デバイスの形状の変更、画面の密度やフォントサイズの変更が行われたときに発生します。
デフォルトでは、構成変更によりアプリのアクティビティが再作成され、アクティビティの状態はすべて失われます。継続性を維持するため、適応型アプリはアクティビティの onSaveInstanceState() メソッドまたは ViewModel に状態を保存します。
ポスチャー
適応型アプリは、折りたたみ式デバイスの形状の変化に応答します。形状には、テーブルトップ形状とブック形状があります。

Jetpack WindowManager の WindowInfoTracker インターフェースを使用すると、デバイスの DisplayFeature オブジェクトのリストを取得できます。ディスプレイ機能には、デバイスが完全に開いているか半開きかを示します。FoldingFeature.State
Compose マテリアル 3 適応ライブラリには、currentWindowAdaptiveInfo() トップレベル関数があります。この関数は、windowPosture を含む WindowAdaptiveInfo のインスタンスを返します。
タップ以外の入力
ユーザーは、多くの場合、外部キーボード、トラックパッド、マウス、タッチペンを大画面デバイスに接続します。これらの周辺機器は、ユーザーの生産性、入力精度、自己表現、ユーザー補助を強化します。ほとんどの ChromeOS デバイスには、キーボードとトラックパッドが組み込まれています。
適応型アプリは外部入力デバイスをサポートしますが、Android フレームワークが大部分の処理を行います。
Jetpack Compose 1.7 以降: キーボードのタブ ナビゲーション、マウスまたはトラックパッドのクリック、選択、スクロールがデフォルトでサポートされています。
Jetpack の
androidx.compose.material3ライブラリ: ユーザーがタッチペンを使用して任意のTextFieldコンポーネントに書き込むことができます。キーボード ショートカット ヘルパー: Android プラットフォームとアプリのキーボード ショートカットをユーザーが検出できるようにします。
onProvideKeyboardShortcuts()ウィンドウ コールバックをオーバーライドして、キーボード ショートカット ヘルパーにアプリのキーボード ショートカットを公開します。
あらゆるサイズのフォーム ファクタを完全にサポートするため、アダプティブ アプリはすべてのタイプの入力をサポートします。
アダプティブ アプリをテストする方法
さまざまな画面サイズとウィンドウ サイズとさまざまなデバイス構成をテストします。ホストサイドのスクリーンショットや Compose プレビューを使用して、アプリのレイアウトを確認します。Android Studio エミュレータと、Google データセンターでホストされているリモートの Android デバイスでアプリを実行します。
大画面アプリの品質に関するガイドライン
大画面アプリの品質に関するガイドラインは、タブレット、折りたたみ式デバイス、ChromeOS デバイスで適切に動作する適応型アプリを確認するのに役立ちます。ガイドラインには、重要なユーザー ジャーニーのアプリ機能を検証できるテストが含まれています。このガイドラインは主に大画面を対象としていますが、すべての画面サイズに対応しています。
複数の構成
Compose 1.7 以降の DeviceConfigurationOverride インターフェースを使用すると、デバイス構成のさまざまな要素をオーバーライドできます。この API は、テストするコンポーザブル コンテンツに応じて、ローカライズされた方法でさまざまなデバイス構成をシミュレートします。たとえば、1 つのデバイスまたはエミュレータでテストスイートを 1 回実行するだけで、任意の複数の UI サイズをテストできます。
拡張機能 DeviceConfigurationOverride.then() を使用すると、フォントサイズ、言語 / 地域、テーマ、レイアウト サイズなど、複数の構成パラメータを同時にテストできます。
ホスト側のスクリーンショット
ホストサイドのスクリーンショット テストは、アプリ レイアウトの視覚的な外観を迅速かつスケーラブルに検証する方法です。ホストサイドのスクリーンショットを使用して、さまざまなディスプレイサイズで UI をテストします。
詳細については、Compose プレビューのスクリーンショット テストをご覧ください。
Compose プレビュー
Compose プレビューを使用すると、Android Studio の設計ビューでアプリの UI を確認できます。プレビューでは、@PreviewScreenSizes、@PreviewFontScale、@PreviewLightDark などのアノテーションを使用して、さまざまな構成でコンポーザブル コンテンツを表示できます。プレビューを操作することもできます。
また、ボタンやテキスト フィールドの幅が広すぎるなど、プレビューで一般的なユーザビリティの問題がハイライト表示されます。
詳細については、コンポーザブル プレビューで UI をプレビューするをご覧ください。
エミュレータ
Android Studio には、さまざまなレイアウト サイズをテストするためのさまざまなエミュレータが用意されています。
- サイズ変更可能なエミュレータ: スマートフォン、タブレット、折りたたみ式デバイスをエミュレートし、その場で切り替えることができます。
- Google Pixel Fold エミュレータ: 大画面の折りたたみ式スマートフォン Google Pixel Fold をエミュレートします。
- Google Pixel Tablet エミュレータ: Google Pixel Tablet の大画面デバイスをエミュレートします。
- デスクトップ エミュレータ: フリーフォーム ウィンドウ、マウスのホバー、キーボード ショートカットをテストできます。
リモート デバイスのストリーミング
Google データセンターでホストされているリモート Android デバイスに安全に接続し、最新の Google Pixel デバイスと Samsung デバイスでアプリを実行できます。アプリのインストールとデバッグ、ADB コマンドの実行、デバイスの回転と折りたたみを行い、さまざまな実際のデバイスでアプリが適切に動作することを確認します。
リモート デバイス ストリーミングは Android Studio に統合されています。詳細については、Firebase を活用した Android デバイス ストリーミングをご覧ください。
参考情報
- I/O プレゼンテーション: アダプティブな Android アプリを作成する

