En este tema, se describe cómo exportar un proyecto de Godot como una app para Android. Godot puede generar archivos APK para pruebas de dispositivos locales y Android App Bundles para enviarlos a Google Play Store.
Cómo instalar una plantilla de compilación de Android
Godot usa una plantilla de compilación como punto de partida a efectos de generar archivos de Gradle y otros datos necesarios para crear y compilar una app para Android. Se debe importar una plantilla de compilación a un proyecto de Godot antes de exportar una compilación de Android. Cada versión de Godot tiene su propia plantilla. Para instalar una plantilla de compilación de Android en un proyecto, realiza los siguientes pasos:
- Abre el proyecto en el editor de Godot.
- En la barra de menú, selecciona Project -> Install Android Build Template…
- Haz clic en el botón Manage Templates…
- En la ventana Export Template Manager, haz clic en el botón Download para obtener la versión en uso de Godot (versión actual).
- Selecciona una ubicación duplicada para descargar el archivo.
- Cuando se complete la descarga, haz clic en el botón Close, en la ventana Export Template Manager.
- En la barra de menú del editor, selecciona Project -> Install Android Build Template…
- Aparecerá un cuadro de diálogo de confirmación. Haz clic en el botón Install.
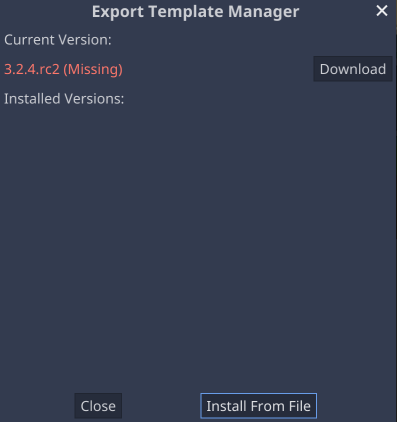
Los archivos de plantilla de compilación se almacenarán en un subdirectorio android/build relacionado con el directorio raíz del proyecto. Debido al tamaño de este subdirectorio, puedes quitarlo del alcance de control de versión de tu proyecto.
Cómo agregar un ajuste predeterminado de exportación de Android
Se debe crear un ajuste predeterminado de exportación de Android para el proyecto. A fin de crear un ajuste predeterminado, sigue estos pasos:
- En la barra de menú del editor, selecciona Project -> Export…
- En la ventana Export, selecciona el menú desplegable Add… y, luego, selecciona la opción Android como se muestra a continuación:
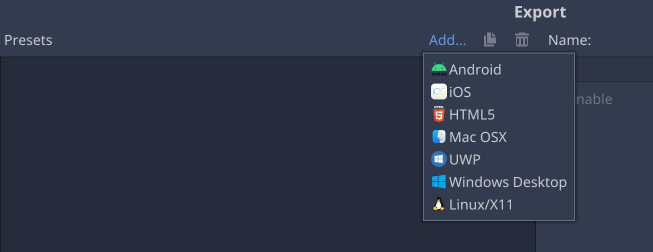
Cómo personalizar las opciones de exportación de Android
Después de crear un ajuste predeterminado de exportación de Android para tu proyecto, puedes configurar las opciones de exportación seleccionando el nuevo ajuste predeterminado en la ventana Export. Estas opciones se agrupan en categorías a la derecha de la ventana Export. Entre las opciones de ajuste frecuentes, se incluyen las siguientes:
Export Format y Use Custom Build
La opción Export Format indica si se debe exportar como un archivo APK o un Android App Bundle (.AAB). Para realizar pruebas en un dispositivo local durante el desarrollo, un archivo APK resulta más conveniente, ya que se puede instalar directamente usando adb. Para las compilaciones que quieras subir a Google Play, usa un Android App Bundle.
La opción Use Custom Build controla si Godot utiliza su propio proceso de compilación interno o uno tradicional de Gradle. Si se marca la opción Use Custom Build, Godot realizará una compilación de Gradle. Debes marcar la opción Use Custom Build si se cumple alguna de las siguientes condiciones:
- La opción Export Format se estableció en Android App Bundle.
- El proyecto usa el sistema de complemento para Android de Godot.

Architectures
En la sección Architectures, se especifican las arquitecturas de CPU que se deben incluir en la compilación. Exportar una compilación con varias arquitecturas aumentará el tamaño del archivo APK o AAB exportado, lo que aumenta el tiempo de iteración cuando se realiza la exportación y se implementa en un dispositivo. Durante el desarrollo, puedes reducir el tiempo de iteración seleccionando solo la arquitectura del dispositivo de prueba. Cuando envíes apps a Google Play, debes exportarlas con todas las arquitecturas disponibles que admita tu proyecto.

Almacén de claves
En la sección Keystore, se configuran los archivos del almacén de claves de depuración y lanzamiento. Estos se usan cuando se firma de forma digital la app exportada. Los campos Debug y Release deben ser rutas de acceso a los archivos correspondientes del almacén de claves. Los campos Debug User y Release User deben configurarse con los nombres de alias del almacén de claves.
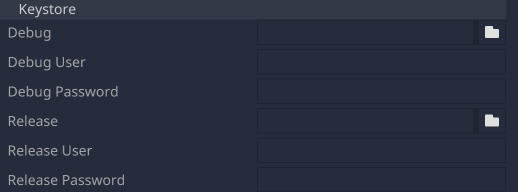
Si se configuró un archivo de almacén de claves de depuración en la sección global de Editor Settings -> Export -> Android, los campos del almacén de claves Debug de las opciones de exportación del proyecto pueden quedar en blanco, y el archivo de almacén de claves de depuración global se usará como el predeterminado.
Si deseas crear una compilación para subirla a Google Play Store, puedes usar Android Studio a fin de crear un archivo de almacén de claves de lanzamiento.
A fin de crear un archivo de almacén de claves de lanzamiento para tu app, haz lo siguiente:
- Inicia Android Studio.
- En la ventana Welcome to Android Studio, selecciona Create New Project.
- Selecciona la plantilla No Activity y haz clic en Next.
- En la pantalla Configure Your Project, haz clic en Finish para crear el proyecto.
- Crea un archivo de almacén de claves mediante las instrucciones que se describen en Cómo generar una clave de carga y un almacén de claves.
- Después de crear el archivo de almacén de claves, sal de Android Studio y regresa al editor de Godot.
- Agrega el archivo de almacén de claves al campo Release e ingresa los valores de Release User y Release Password en sus respectivos campos.
Version y Package
En las secciones Version y Package, se especifica el código y la cadena de la versión, el identificador y el nombre del paquete de tu app. El campo Unique Name debe establecerse en el identificador de paquete que usa tu app en Google Play Console.
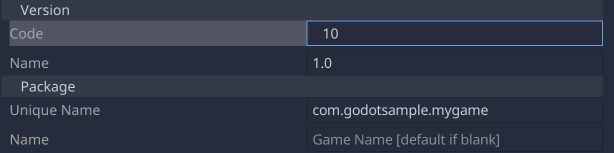
Íconos de selector
La sección de íconos de selector detalla los archivos .png que se usarán como íconos en tu app. Si no se especifican archivos de íconos, Godot usará un archivo de ícono predeterminado. Godot admite la especificación de íconos de aplicaciones heredadas, así como la de íconos adaptables disponibles en Android 8 y versiones posteriores. Si deseas obtener sugerencias para crear íconos adaptables, consulta la guía sobre íconos adaptables.
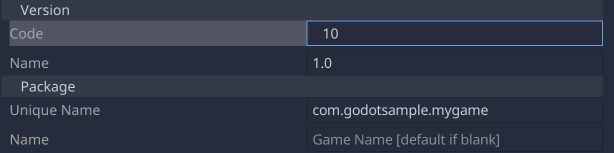
Cómo exportar una compilación
Para exportar una compilación, sigue estos pasos:
- Selecciona Project -> Export… en la barra de menú de Godot.
- Selecciona un ajuste predeterminado de exportación de Android en la lista.
- Haz clic en el botón Export Project en la parte inferior de la ventana Export.
- En el cuadro de diálogo Save a File, elige un nombre para el archivo que se exportará.
- Desmarca la casilla de verificación Export With Debug a fin de crear una compilación de lanzamiento.
- Haz clic en Save para exportar la compilación.
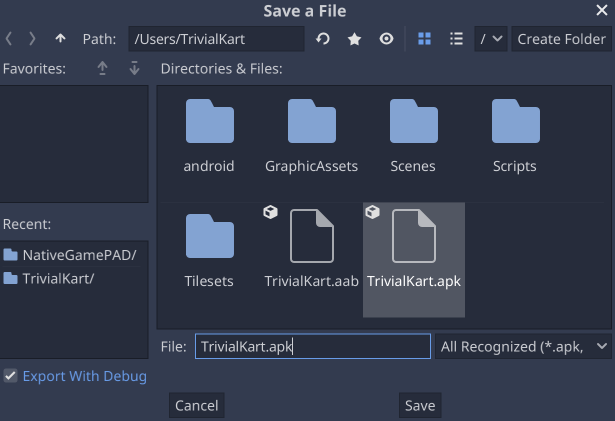
La ventana de progreso de la exportación se verá diferente si la opción Use Custom Build está marcada en el ajuste predeterminado de exportación. Las compilaciones personalizadas muestran el resultado del proceso de compilación de Gradle.
