Esta página descreve como executar um teste completo usando um app de demonstração e o Google Play Console.
Etapas
Para fazer o download do SDK, executar o app de demonstração, verificar se o app está funcionando corretamente e visualizar as informações de tempo para a renderização do frame do app no Google Play Console, faça o seguinte:
- Clone a ramificação principal do repositório do SDK Games do Android Open Source Project.
- Crie e execute o app de demonstração.
- Execute o app de monitoramento
- Crie um build de lançamento.
- Execute o build de lançamento.
- Veja os gráficos no Google Play Console.
Criar e executar o app de demonstração
Execute o app de demonstração APT Insights no Android Studio para garantir que tudo
tenha sido criado corretamente. Esse projeto usa o CMake para criar código nativo e mostra como
usar o arquivo gamesdk.cmake, que é a forma mais fácil de começar.
Para executar o app de demonstração, faça o seguinte:
- Abra o Android Studio.
- Clique em File > Open e selecione
gamesdk/samples/tuningfork/insightsdemo/build.gradle. - Aguarde o Android Studio sincronizar o projeto.
- Conecte um dispositivo (ou crie um dispositivo virtual) para executar a amostra. Ative as opções do desenvolvedor e a depuração USB no dispositivo.
Selecione o dispositivo de destino e clique em Run
 .
Para ver mais informações, consulte Criar e executar seu app.
.
Para ver mais informações, consulte Criar e executar seu app.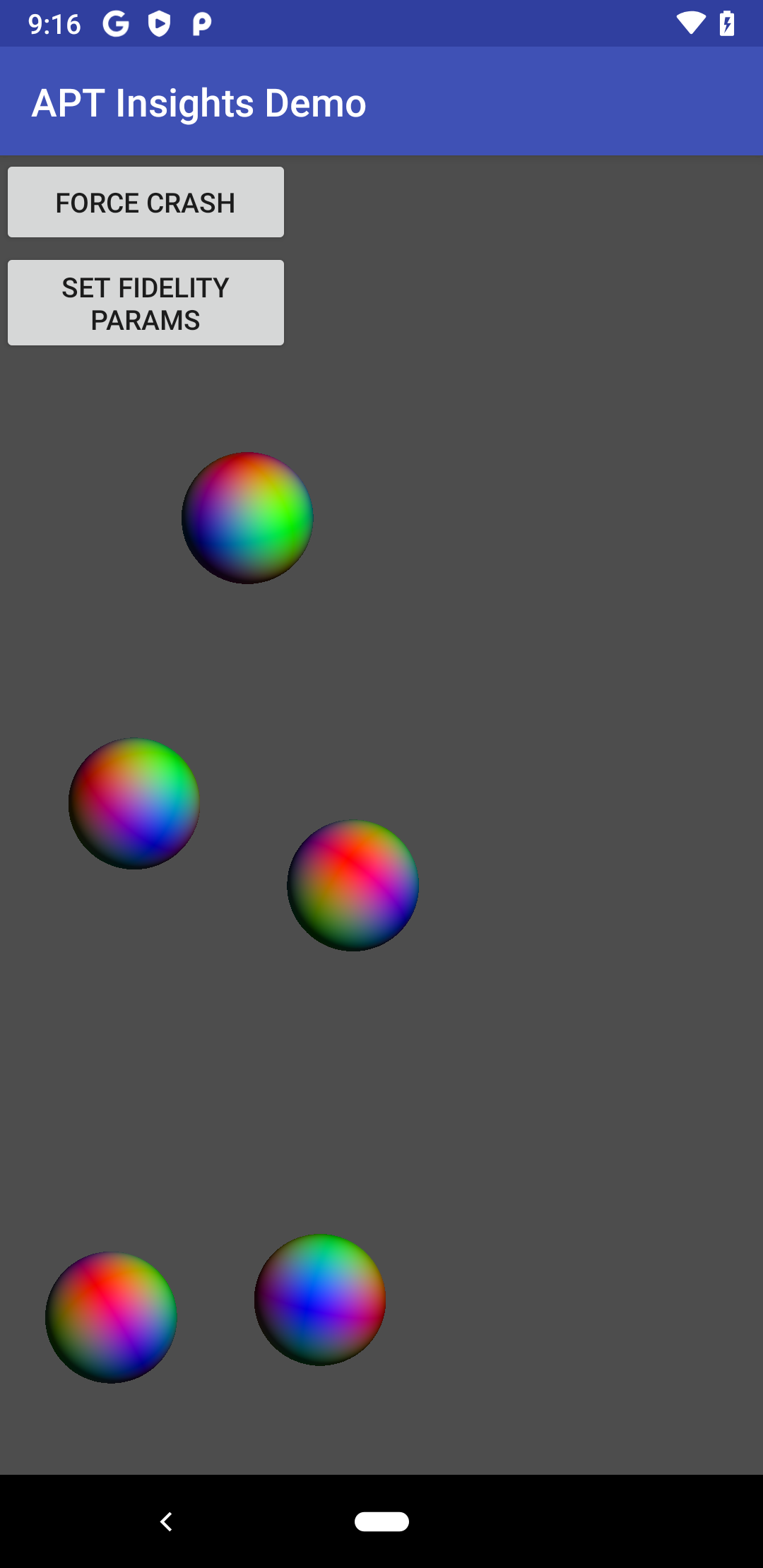
Figura 1. App de teste em execução A amostra do APK será criada e instalada no dispositivo de destino. Caso você encontre erros, verifique o seguinte:
- Se você tem uma versão com suporte do SDK do Android.
Consulte o campo
compileSdkVersionno arquivobuild.gradledo módulo do app para saber mais. Se é possível atualizar a versão do SDK na guia SDK Platforms do SDK Manager. - Se você tem uma versão compatível do Android NDK.
Consulte o campo
ndkVersionno arquivobuild.gradledo módulo do app para saber mais. Se é possível instalar uma versão específica do NDK na guia SDK Tools do SDK Manager. - O arquivo
local.propertiesno projeto não tem uma entrada parandk.dir. Esse local é especificado pelo Android Studio e usa a versão do NDK acima. Caso você tenha essa entrada, limpe a linha inteira. - Depois de qualquer mudança na configuração de compilação, limpe o projeto (Build > Clean Project) e atualize os projetos C++ vinculados (Build > Refresh Linked C++ Projects).
- Se você tem uma versão com suporte do SDK do Android.
Consulte o campo
Executar o app de monitoramento
Com um build de depuração do app de demonstração ou qualquer outro app habilitado para Tuning Fork,
é possível configurar o app para enviar e receber dados de um endpoint local em vez de
usar o servidor do Google Play. Para isso, defina o endpoint_uri_override nas
configurações do Tuning Fork:
#ifndef NDEBUG
settings.endpoint_uri_override = "http://localhost:9000";
#endif
Você também precisa incluir as seguintes permissões no arquivo
AndroidManifest.xml:
<uses-permission android:name="android.permission.INTERNET" />
<uses-permission android:name="android.permission.ACCESS_NETWORK_STATE" />
O app de demonstração já inclui essas mudanças (consulte insightsdemo.cpp).
Use esse recurso para verificar se o app está enviando e recebendo os dados adequados. Para fazer isso, execute o app de demonstração e o app Tuning Fork Monitor ao mesmo tempo. Esse app de monitoramento funciona como um servidor local e mostra os dados gerados por um app habilitado para Tuning Fork.
Para executar o app de monitoramento e o de demonstração ao mesmo tempo e verificar se o app de demonstração está funcionando corretamente, faça o seguinte:
- Instale o APK do app Tune Fork Monitor no dispositivo de destino usando
adb:
adb install gamesdk/gamesdk/apks/tools/TuningForkMonitor.apk
- Abra o app de monitoramento.
- Pressione o botão home do Android para enviar o app Tuning Fork Monitor ao segundo plano no dispositivo.
- Execute o app de demonstração novamente em primeiro plano por cerca de 30 segundos.
- Volte para o app Tuning Fork Monitor.
- O app de demonstração aparece em Live Applications como
com.tuningfork.insightsdemo 16. Toque nessa entrada para ver os detalhes do app e a telemetria em tempo real.
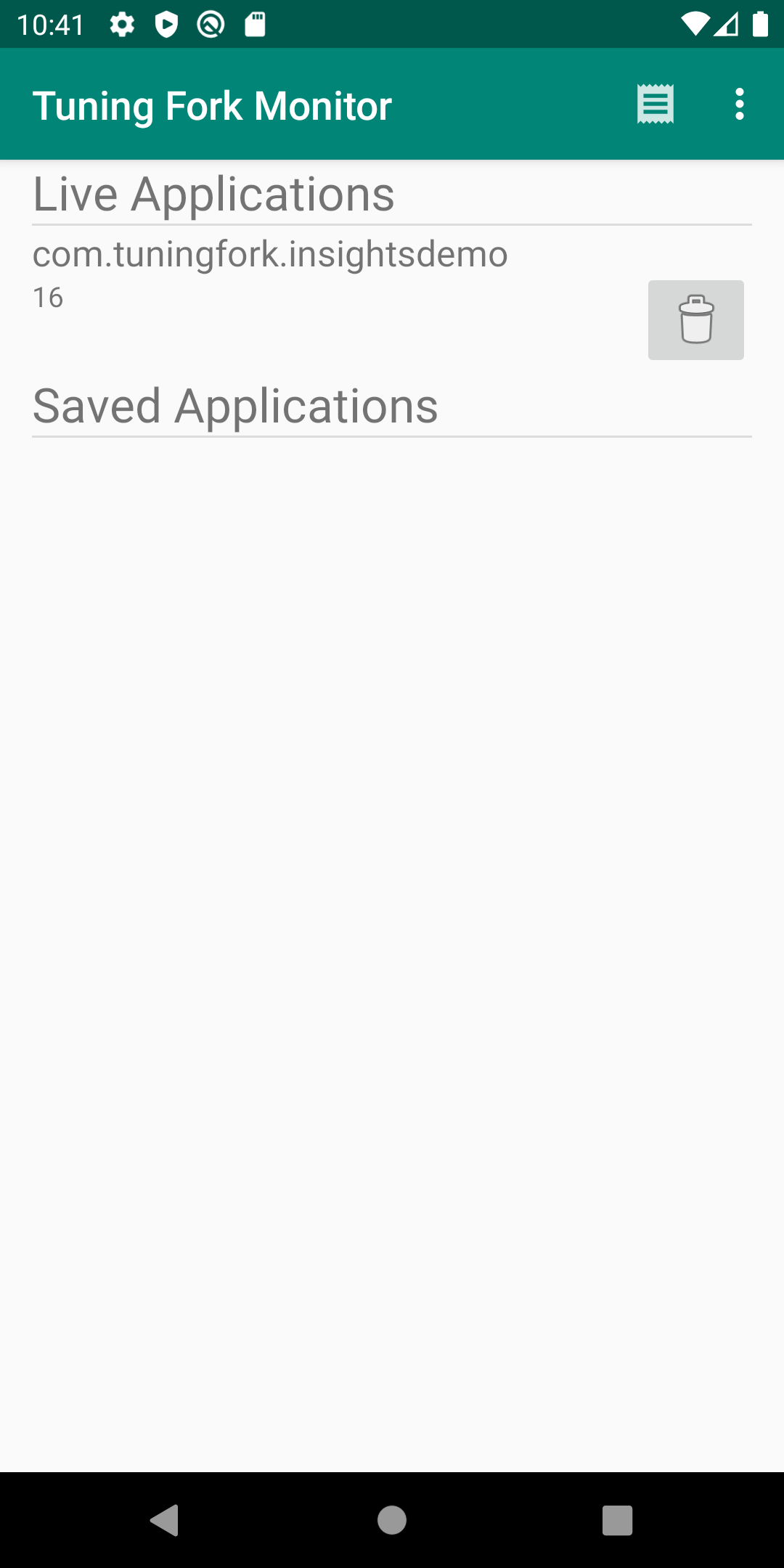
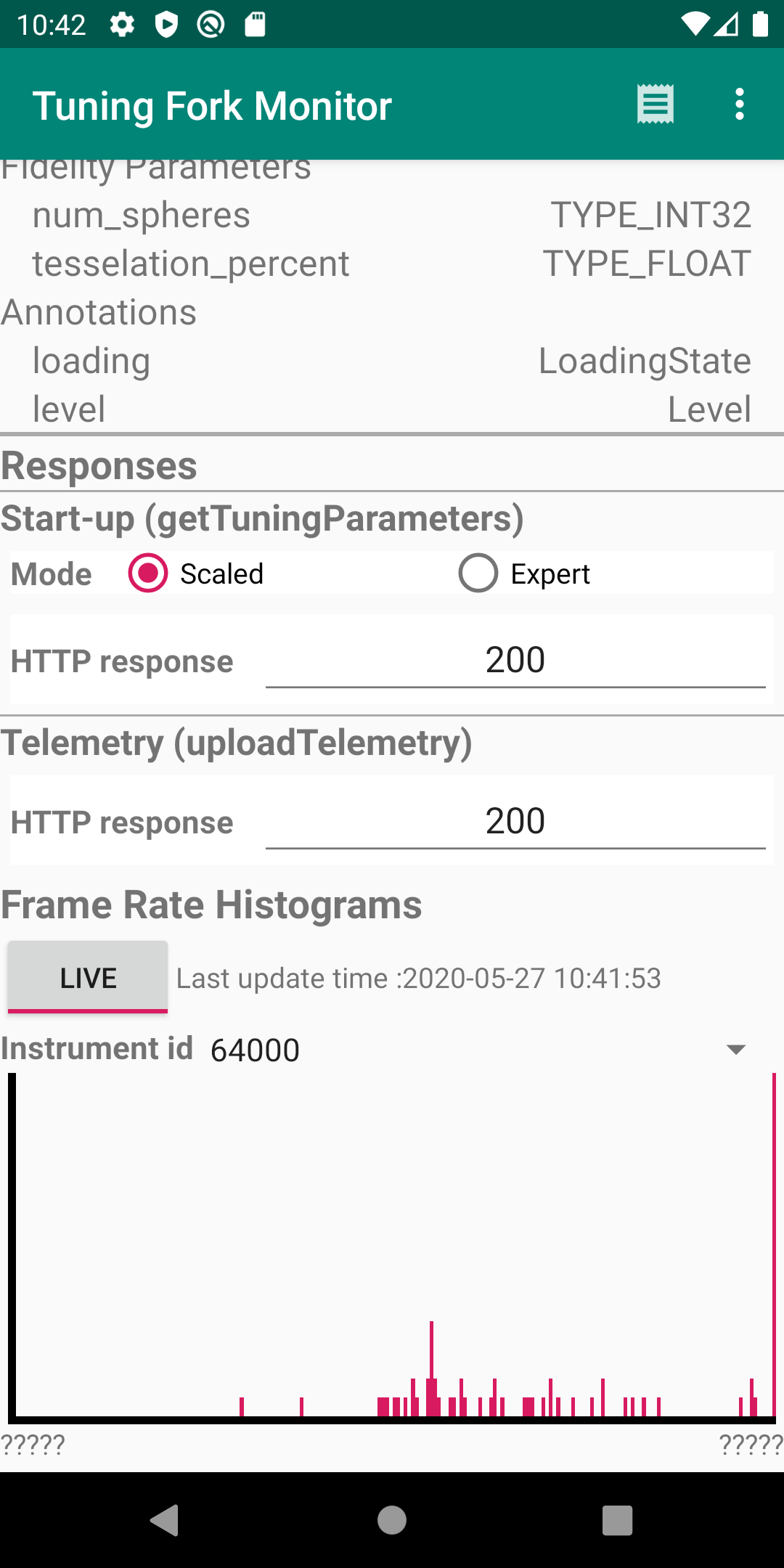
Criar um build de lançamento
Crie um build de lançamento do app de demonstração no Android Studio. Para ativar os gráficos de tempo para a renderização do frame no Android vitals, faça upload desse build no Google Play Console.
Ative a API Android Performance Parameters no Console do Google Cloud. Essa API permite que o app se comunique com o Google Play. Não é necessário restringir a chave de API ao app de demonstração.
Copie sua chave de API da etapa anterior no campo
api_keyemgamesdk/samples/tuningfork/insightsdemo/app/src/main/assets/tuningfork/tuningfork_settings.txt.O ID do aplicativo do app de demonstração é reservado. Por isso, não é possível fazer upload de um APK que usa esse ID. Altere o ID no arquivo
build.gradledo app:applicationId "com.tuningfork.your-unique-identifier"
Limpe o projeto (Build > Clean Project) e atualize os projetos C++ vinculados (Build > Refresh Linked C++ Projects).
Crie uma configuração de assinatura para builds de lançamento.
- Selecione File > Project Structure > Modules.
- Selecione a guia Signing Configs.
- Adicione uma nova configuração chamada
release. - Crie um keystore para a configuração.
Associe a configuração de assinatura de lançamento à variante do build de lançamento.
- Selecione File > Project Structure > Build Variants.
- Selecione a guia Build Types.
- Selecione o tipo de build chamado
release. - Na caixa Signing Config, selecione a variável de configuração de lançamento.
Na janela do projeto do Android Studio, selecione o diretório app. Isso habilita a seleção do menu na próxima etapa.
Mude a variante de build ativa para
release(Build > Select Build Variant).Selecione Build > Build Bundles(s)/APK(s) > Build APK(s). Quando o build for concluído, clique no link locate para encontrar o APK de lançamento.
Crie um novo aplicativo para o app de demonstração no Google Play Console. Para ver mais informações, consulte Fazer upload de um app.
Faça upload do APK de lançamento na faixa de teste interno. Para ver mais informações, consulte Preparar e lançar versões.
Executar o build de lançamento
Selecione o dispositivo de destino e clique em Run
 .
Use o mesmo APK de lançamento enviado para o
Google Play Console.
.
Use o mesmo APK de lançamento enviado para o
Google Play Console.
Deixe o app de demonstração em execução por um tempo. Pode levar até 30 minutos para o Google Play Console começar a exibir dados. Verifique se os dados estão sendo enviados ao servidor selecionando o nível de registro Info na janela Logcat. Caso você encontre erros no registro, consulte Resolver erros comuns.
... I/TuningFork:Web: Connecting to:
https://performanceparameters.googleapis.com/v1/applications/com.tuningfork.yourapp/apks/24:uploadTelemetry
... I/TuningFork: Scene loading 30 (true) took 166 ms
... I/TuningFork:Web: Response code: 200
... I/TuningFork:Web: Response message: OK
... I/TuningFork.GE: UPLOAD request returned 200 {}
Ver os gráficos no Google Play Console
Abra o Google Play Console e selecione o app de teste. Selecione Android vitals > Desempenho > Insights para ver o gráfico de tempo para a renderização do frame.
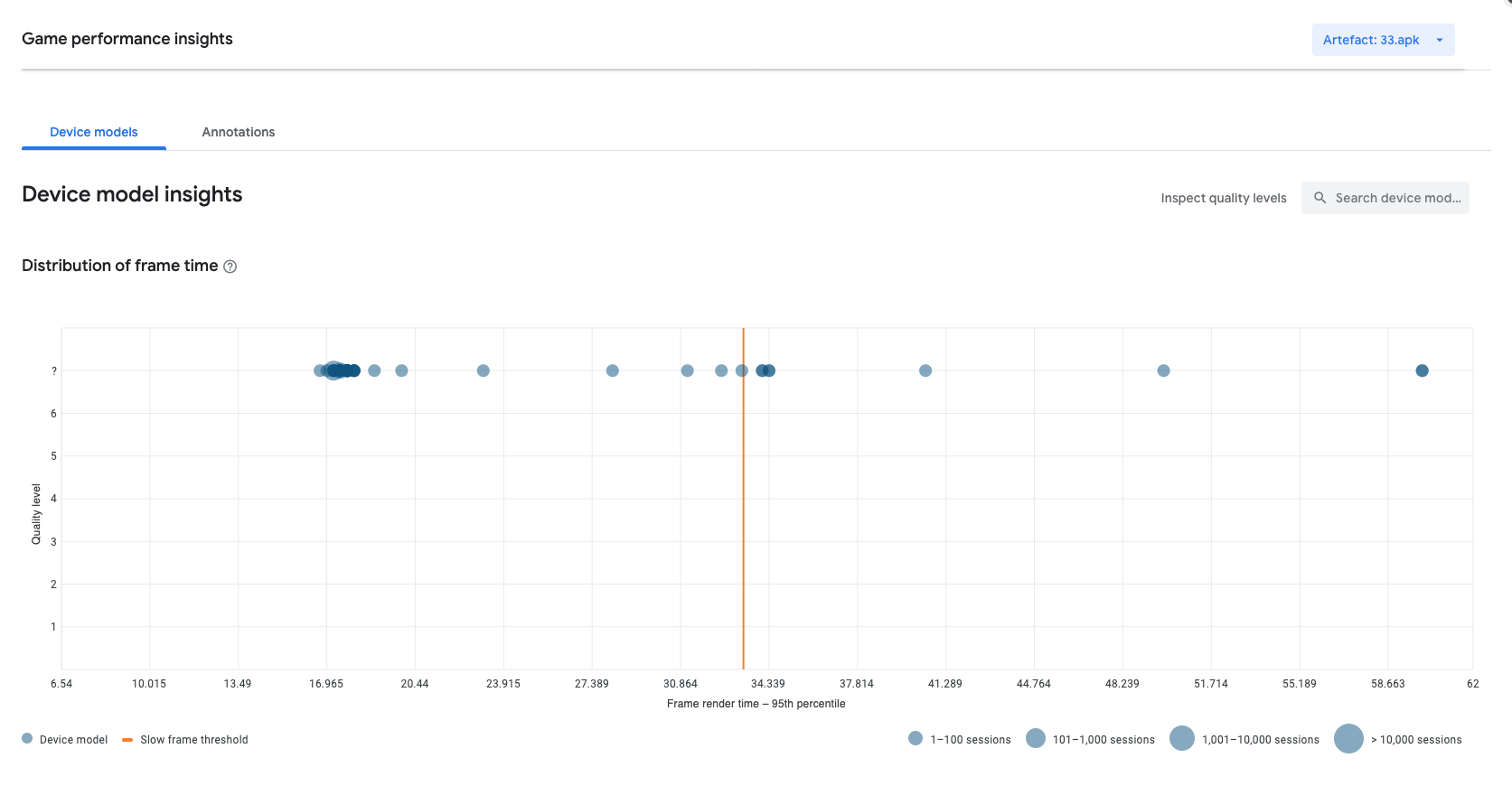 Figura 4. Gráfico do Android vitals
Figura 4. Gráfico do Android vitals
Você concluiu a execução de um teste completo com a biblioteca Tuning Fork. Você pode excluir o projeto do app de teste no Google Play Console, já que ele não é mais necessário.

