![]()
TIER 3 - 大画面のアプリの品質に関するガイドラインにおける、基本的なエントリレベル。
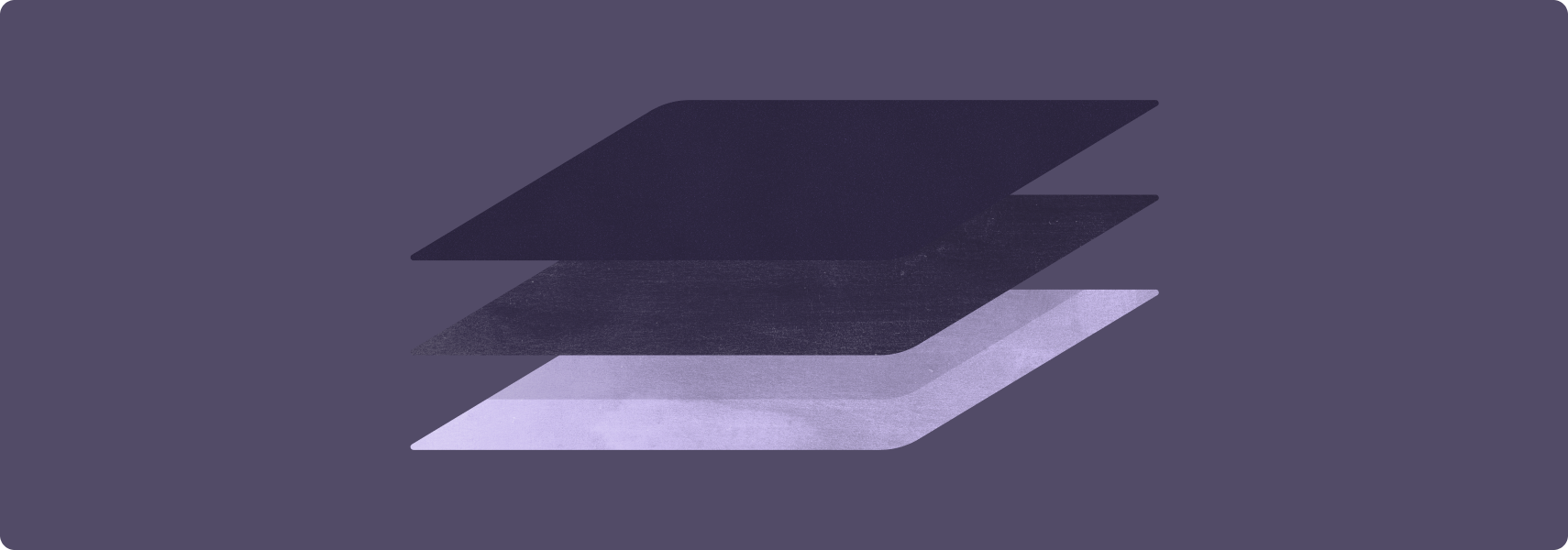
大画面向けの優れたアプリを作成するための最初のステップは、アプリを大画面に対応させることです。
大画面対応のアプリは、横向きと縦向きでは全画面表示、マルチ ウィンドウ モードではウィンドウ全体で実行されます。キーボード、マウス、トラックパッド、タッチペンなどの外部入力デバイスの基本的な機能に対応します。大画面対応のカメラアプリでは、常に適切なアスペクト比と向きで表示されるカメラ プレビューを利用できます。
アプリのレイアウトは理想的ではないかもしれませんが、アプリはレターボックス表示されず、互換モードで実行されることもなく、ユーザーはすべてのタスクフローを完了できます。
推奨事項と非推奨事項
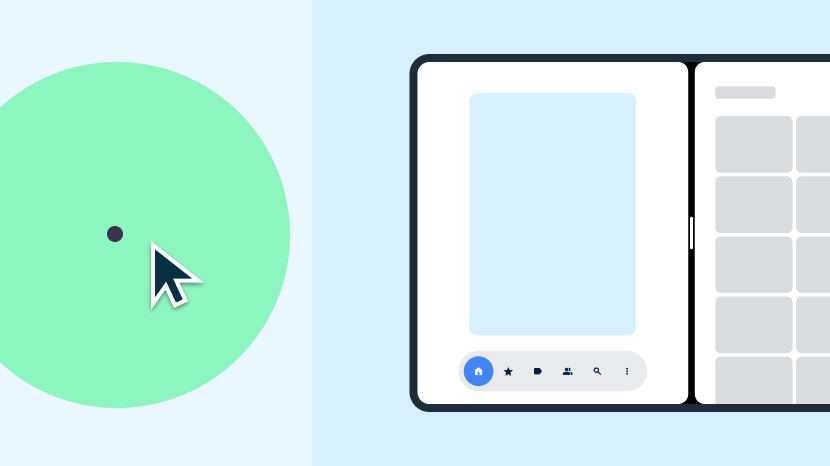
すべきこと
- 構成変更時に状態を維持する
- マルチウィンドウ モードと複数のアプリの再開をサポートする
- 外部キーボード、マウス、トラックパッド、タッチペンをサポートする
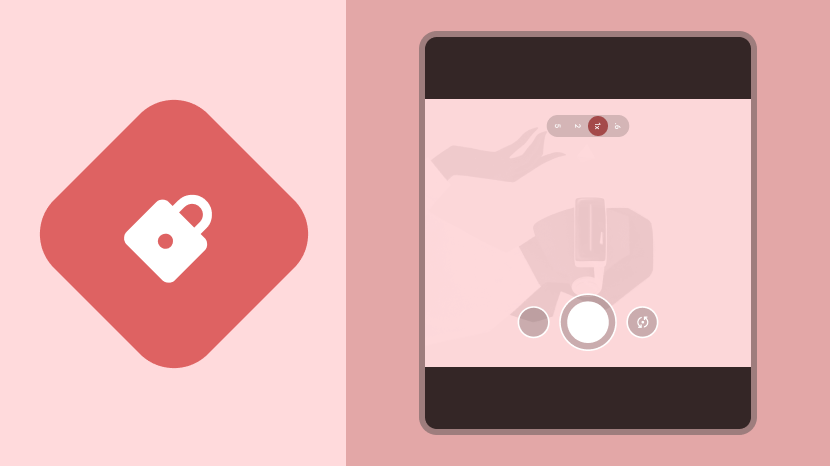
すべきでないこと
- 全画面表示またはマルチ ウィンドウ モードのときに、アプリの向きを縦向きまたは横向きにロックする
- カメラ プレビューのサイズまたは向きを制限する
ガイドライン
Tier 3 のガイドラインに沿って、アプリを大画面に対応させます。
構成と連続性
デバイス構成の変更時に状態を保持および復元し、メディア再生などの進行中のプロセスを再開することで、アプリを大画面に対応させます。
ガイドライン LS-C1
内容
アプリは、縦向きと横向きの両方で、利用可能な表示領域(画面全体、またはマルチ ウィンドウ モードのアプリ ウィンドウ)全体に表示され、レターボックス表示はされません。デバイスの向きの変更、アプリ ウィンドウのサイズの変更、デバイスの折りたたみ / 展開が行われた場合、アプリは構成の変更を処理して状態を保持または復元します。
理由
デバイスの回転、マルチ ウィンドウ モードでのウィンドウ サイズの変更、折りたたみ式デバイスの折りたたみまたは展開などの構成の変更により、ユーザーが状況を把握できなくなる場合や、もっと悪いことにデータを失う場合があります。
方法
構成の変更を処理し、アプリの継続性を維持する方法については、構成と継続性をご覧ください。
マルチウィンドウと複数のアプリの再開
分割画面モードまたはフリーフォーム モードで、アプリを他のアプリと同時にマルチ ウィンドウ モードで実行できます。
内容
アプリはアプリ ウィンドウ全体に表示され、マルチ ウィンドウ モードでもすべての機能を利用できます。アプリはマルチ ウィンドウ モードでの複数のアプリの再開をサポートしています。アプリが一番上のフォーカスのあるアプリではない場合、このアプリの UI と進行中のプロセス(メディア再生など)が更新されます。アプリはカメラなどの専用リソースへのアクセスを管理します。
理由
大画面では、マルチ ウィンドウ モードがより使いやすいものになります。マルチ ウィンドウ モードを使用すると、ユーザーの生産性が向上します。
方法
アプリがマルチ ウィンドウ モードのときは、WindowMetrics API を使用して、アプリ ウィンドウのサイズを正確に判別します。マルチウィンドウのサポートもご覧ください。
カメラ プレビューとメディア プロジェクション
アプリにカメラ プレビューが含まれている場合は、大画面での画面の向きとアスペクト比をプレビューで検証します。
内容
横向きと縦向き、デバイスの折りたたみ状態と展開状態、マルチ ウィンドウ モードで、適切な比率と向きのカメラ プレビューが表示されます。アプリは、すべてのデバイス設定で、適切な向きとアスペクト比のメディア プロジェクションをサポートします。
理由
大画面の折りたたみ式デバイスでは、デバイスが縦向きになっているときでも、横向きのアスペクト比を使用できます。マルチ ウィンドウ モードでは、デバイスが横向きになっている場合に、サイズ変更が可能なウィンドウに縦向きのアプリを表示できます。
方法
カメラ プレビューとメディア プロジェクションについて詳しくは、カメラ プレビューとメディア プロジェクションの概要をご覧ください。
キーボード、マウス、トラックパッド
外部入力デバイスをサポートするには、アプリがキーボード、マウス、トラックパッドの操作を処理できるようにします。
内容
外部キーボードを使用したテキスト入力をサポートしています。外部キーボードが接続または接続解除されると、アプリを再起動することなく、物理キーボードと仮想キーボードが切り替わります。アプリはマウスとトラックパッドの基本的な入力をサポートします。
理由
ユーザーは、多くの場合、タブレットに外付けキーボードまたはマウスを接続します。Chromebook はキーボードとトラックパッドを内蔵しています。
方法
大画面での入力の互換性をご覧ください。
タッチペン
タッチペンを使用すると、リスト、選択ツール、その他のスクロール可能なコンテンツのスクロールなど、UI 要素の選択と操作ができるようになります。
Android 14(API レベル 34)以降では、タッチペンを使用したテキスト入力フィールドのテキストの書き込みと編集がサポートされています。ChromeOS M114 以降では、ユーザーがタッチペンを使用して、WebView コンポーネントのテキスト入力フィールドでテキストの入力と編集ができるようになりました。
内容
基本的なタッチペン入力(タッチペン搭載タブレット、折りたたみ式デバイス、ChromeOS デバイスでの UI 要素の選択や操作など)をサポートしています。
Android 14 以降と ChromeOS M114 以降では、それぞれ EditText コンポーネントと WebView コンポーネントでテキスト入力が有効になります。
理由
大画面はタッチペン対応アプリに最適です。一部の大画面デバイスにはタッチペンが付属しています。
方法
基本的なタッチペン入力はタップ入力と同じで、Android で完全にサポートされています。基本的なタッチペン入力をできるようにするための特別な開発は必要ありません。
Android 14 以降では、EditText コンポーネントはデフォルトでタッチペンによる入力をサポートしています。特別な開発は必要ありません。ChromeOS M114 以降では、WebView コンポーネントはデフォルトでテキスト フィールドでのタッチペン入力をサポートしています。

